— Si comme moi vous travaillez sur un portable comme le MacBook Pro, il se peut que vous constatiez que durant la charge de la batterie en parallèle, le socle en métal se met parfois à chauffer anormalement. Cela m'est arrivé plusieurs fois de le constater : peut-être est-ce dû à une faiblesse de la batterie qui est sollicitée à la fois par la charge secteur et qui doit fournir parallèlement aussi l'énergie nécessaire au fonctionnement de l'ordi. Normalement la température de votre ordi ne doit pas dépasser 90° sinon le ventilateur se déclenche automatiquement grâce à des capteurs de température situés sous la coque. Aussi peut-être une faiblesse du ventilateur interne des MacBook chargé de réguler la température: dans ce cas une seule solution, éteindre l'ordinateur ou le mettre en veille voir nettoyer le ventilateur en ouvrant la bécane avec un tournevis adapté. Le site Fixit propose des outils indispensables pas trop chers et réutilisables. Le problème devrait disparaître si vous suivez les indications du lien donné plus haut mais à surveiller : une surchauffe peut entrainer des dysfonctionnements voire endommager des composants. À surveiller mais occasionnellement pas la peine de se prendre la tête avec ça en utilisant le logiciel Intel Power Gadget qui est gratuit .. Avec la canicule, la température de votre ordi peut aussi monter. Pensez à le mettre dans un endroit bien ventilé et surtout pas au soleil évidemment. Vous pouvez aussi mettre un petit objet genre crayon sous le socle à l'endroit où ça vous semble chauffer, histoire d'améliorer la circulation de l'air... Il existe un logiciel qui permettrait de contrôler la vitesse du ventilateur en cas de surchauffe: c'est FanControl. Vous pouvez l'essayer mais c'est à vos risques et périls: j'ai entendu dire qu'il y avait parfois des bugs. et que certaines fois, le ventilo se met à tourner comme un fou et pas moyen de l'arrêter. Certains mettent en garde contre l'utilisation de logiciel qui risquent de tuer vos ventilos et le système de refroidissement lequel est géré par Apple de toute façon. Téléchargez Intel Power Gadget qui vous signalera quel(s) logiciel(s) consomment le plus de temps CPU et risquent de mettre votre ordi en surchauffe. 🤑😍 De toute façon si vous êtes sous Sierra cet utilitaire FanControl ne vous servira à rien : pour le moment les concepteurs en sont restés à une version Yosemite-compatible uniquement. On attend donc la mise à jour... À utiliser avec précaution de toute façon.
— Le philosophe Bergson disait que pour avoir de l'eau sucrée, il faut attendre que le sucre fonde. Évitez de lancer des processus simultanés en trop grand nombre: c'est un moyen sûr de planter le Finder et après, il faut forcer le redémarrage ce qui peut impliquer certains désagréments sur votre disque genre perte de fichiers. Si vous trouvez votre Mac trop lent ou anormalement, allez sur cette page où on donne quelques conseils.
— Dans les Préférences système à l'onglet "comptes et utilisateurs", vous pouvez bénéficier d'une option intéressante. Déverrouillez le cadenas en bas à gauche et faites Opt + Clic sur le compte que vous désirez modifier. Apparaît en menu contextuel une option (et une seule !) qui se nomme 'Options avancées'. Cliquez dessus et vous verrez apparaître une fenêtre secrète: en bas il y a une fenêtre 'alias'. Supposons que votre nom de login compte plus de 20 caractères du genre 'Joséphine Tartempion de la Patelière'. Inscrivez dans la fenêtre un alias du genre 'chipie' ou 'blonde' ... ou ce que vous voulez et validez en cliquant OK.
Lorsqu'au moment de se logger l'ordi vous demandera votre nom, il suffira de rentrer l'alias plutôt que le nom complet. Simple non ? Par ailleurs, si vous êtes adepte d'UNIX, vous pouvez par ce moyen choisir votre interpréteur préféré dans un menu déroulant: bash, sh, csh, tcsh, etc.
— Le système de chiffrement pour le cryptage des données le plus sûr est WPA2, à l'instar de WEP pas vraiment sûr dit-on. votre serveur préféré vous conseillera et paramètrera sûrement en WPA2 si vous les appelez. Sur la page de NETGEAR, vous pouvez paramétrer et choisir le chiffrement adéquat pour mieux vous protéger. Normalement, contacter votre hotline peut s'avérer indispensable car le mot de passe n'est plus le même et il faut qu'ils vous en fournissent un nouveau. En général vous en choisirez un simple avec la charmante hôtesse...
— La commande [Alt] + [Cmd] + S fait disparaitre la barre latérale gauche d'une fenêtre Finder. La même commande la fait réapparaitre. Si vous avez un 21" ou un 27", ça n'a que peu d'intérêt évidemment...
— Vous voulez révéler dans le Finder une appli qui se trouve dans le Dock ? Bon, clic droit sur l'icône dans le Dock puis choisir l'option 'Options' puis 'Afficher dans le Finder'. Y a-t-il plus rapide ? Oui: maintenez la touche Cmd appuyée et cliquez sur l'icône dans le Dock. Simple non ? Ça marche toujours sous Yosemite et après.
🐿Bluetooth is a short-range, low-power, wireless cable-elimination technology. It’s designed to connect gadgets in pairings that make sense, like cellphone + earpiece, Mac + wireless keyboard, phone+portable speaker, or Mac + cellphone (for tethering, where you connect the Mac to the phone so the laptop can get online).
— Vous voulez télécharger des videos depuis Internet sur votre Mac ? ClipGrab le fait très bien, à condition qu'il en détecte sur la page choisie. Mais les concepteurs-designers de sites sont malins: ce n'est plus toujours aussi facile de povoir télécharger des videos maintenant à cause de redirections codées et plus difficiles qu'avant à détecter pour les logiciels idoines capteurs d'images. — Dans une fenêtre Finder comprenant de nombreux documents et/ou dossiers, si vous tapez la première lettre du dossier ou documents que vous cherchez, vous arrivez au premier de la liste dans l'ordre alphabétique: ainsi , si dans une fenêtre donnée vous tapez la lettre 'F', vous arrivez au premier de la liste, c-a-d 'Falbala' la copine d'Obelix bien sûr...
—Un raccourci clavier connu pour mettre plusieurs fichiers simultanément à la corbeille: [Cmd] + Del ... en ayant sélectionné les fichiers à jeter auparavant bien sûr !
— Pour zoomer une image ou l'écran, allez dans Accessibilité et choisissez de cocher l'option " Utilisez le geste de défilement avec l'option .." en choisissant par exemple la touche Opt. En appuyant sur cette touche vous pourrez zoomer tout l'écran ou une image avec les deux doigts sur le trackpad appliqués de haut en bas ou de bas en haut.
— Les MenuMeters sont une application gratuite (GNU) qui permettent d'afficher certaines données comme l'occupation disque ou RAM, l'activité réseau , etc. en choisissant le type de graphique dans la barre Finder: thermomètre, camembert, munster et même roblochon... Je ne l'ai pas goûté mais il a l'air exquis!
— Dans l'icône Clavier qui s'affiche normalement dans la barre de Finder, vous retrouvez un utilitaire... utile, c-a-d 'Afficher visualiseur de clavier'. Appuyer sur la touche OPT vous donne les caractères accessibles avec cette touche enfoncée. Pour retrouver le pi, on tape [Alt ] + p bien sûr. Certains raccourcis de caractères comme Alt +'-' pour'—' sont utiles à connaitre. 🐭
— De tous les utilitaires de gestion de fenêtres sous Finder, TotalFinder était avant Mavericks le plus agréable mais le système d'exploitation OS a intégré ses possibilités et du coup il n'existe plus. Avec Maverick puis les suivants plus besoin de cet utilitaire : vous affichez les fenêtres qui vous intéressent et ensuite aller dans le Menu Finder et sélectionnez l'item "Fusionner les fenêtres ". Il placera un nouvel onglet avec la fenêtre désirée. Pour les scinder, il suffit de faire glisser l'onglet à l'extérieur et une nouvelle fenêtre autonome se crée avec le contenu initial.
Pour voir toutes les nouvelles fonctionnalités, cliquez sur l'aide Sierra d'Apple. Beaucoup d'innovations ne font en fait que reprendre des choses développées par des programmeurs indépendants et proposées avant sous forme de shareware ou freeware. La nouvelle gestion des tags dans les dossiers est intéressante même si on peut regretter que le surlignage en couleur ait disparu au profit d'un simple point signalétique de couleur. XtraFinder semblait avoir comblé cette lacune mais il a pris du retard et donc on attend la mise à jour pour Sierra et suivants.
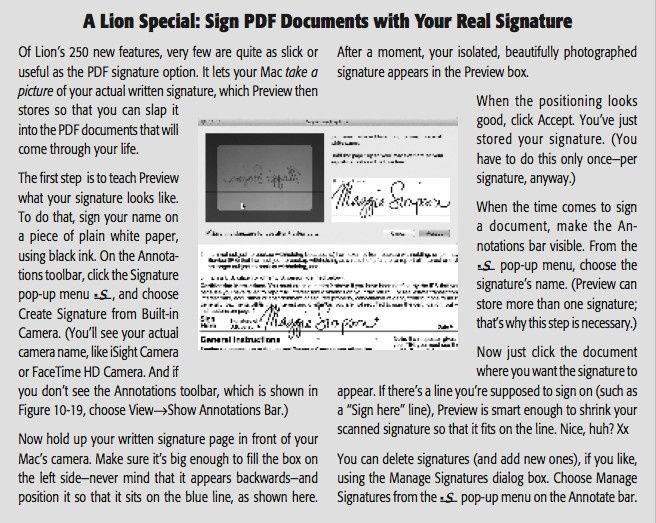
— Une des grandes nouveautés de Lion par rapport à Leopard résidait dans le fait que si vous fermiez des applis telles qu'Aperçu ou Safari et que vous les réouvriez ensuite, votre Mac gardait en mémoire les fenêtres ouvertes lors de la fermeture. Cela peut être un inconvénient si vous avez beaucoup de fenêtres ouvertes, plein d'onglets sous Safari par exemple. Dans ce cas, faites [Alt] + Quitter et Finder ferme toutes les fenêtres de l'appli qu'il ne gardera pas en mémoire lors de la prochaine ouverture. Cela n'est valable bien sûr uniquement que pour les applications Apple...
— Appuyer sur la touche Del vous fait revenir une page en arrière sous Safari: pas besoin du balayage à deux doigts. Cmd + Z réouvre l'onglet que vous venez juste de fermer.
— Vous recherchez une ancienne adresse email que vous n'aviez pas mémorisée dans votre carnet d'adresses ? Mail vous donne la possibilité de la retrouver : il suffit d'aller dans le Menu 'Fenêtre' et de cliquer sur 'Destinataires précédents'. Si vous ne désirez qu'afficher les contacts de votre carnets d'adresses et uniquement ceux-ci, il suffit de cliquer dans le même menu l'item 'Fenêtre d'adresses'.
Pas besoin d'ouvrir le Carnet d'Adresses. On peut retrouver d'anciennes adresses email égarées de cette façon: pratique.
— Les navigateurs mémorisent dans des fichiers cache les pages que vous avez ouvertes: cela est un avantage si vous retournez souvent visiter les mêmes pages. Par contre, il est impératif de nettoyer les fichiers cache Internet de temps à autre avec des logiciels tels que Cocktail, Onyx ou Mavericks/Yosemite/Sierra etc. Cache Cleaner. Il y a une floppée de logiciels qui vous proposent cette manip' de nettoyage. Indispensable parfois.
Onyx est gratuit et français (côcorico!), ce qui vous permet de dialoguer avec le fabricant directement en français. Il existe une option "Vider les caches" dans l'item Développement sous Safari: pas bien sûr que ça marche vraiment cependant. ATTENTION cependant:
— Lorsque vous cliquez sur une rubrique iTunes (illustration, artiste, genre, etc.) avec le clic droit, apparaît le nom d'autres catégories que vous pouvez rajouter, comme le nom du compositeur ou la taille du fichier.
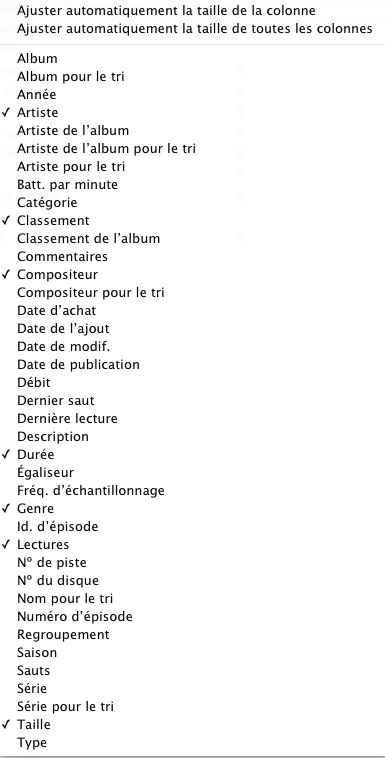 —Dans la fenêtre Finder, il est possible d'exploiter Spotlight au meilleur. Il suffit de choisir l'option de présentation 'Tous mes fichiers' puis les ranger, par type par exemple, grâce à l'icône 'Disposer' . Ensuite on peut lancer une recherche dans le champ 'Recherche ' situé en haut à gauche de la même fenêtre. On retrouve exactement les mêmes fonctionnalités de Spotlight, avec la recherche qui commence dès les premiers caractères tapés dans ce champ. En utilisant la commande ci-dessus, [Alt]+[Cmd]+S , on dispose d'une fenêtre Finder qui occupe toute la largeur de l'écran, ce qui est assez agréable. Le tout nouveau Spotlight sous Yosemite est ultra-performant: sélectionner un tiem tout en appuyant sur la touche Cmd affiche en bas son emplacement... Appuyer sur Cmd+Enter tout en le sélectionant sous Spotlight ouvre une fenêtre Finder avec l'élément surligné.— Toujours dans le Finder, sélectionner quelques éléments, des fichiers de photo p. ex. en appuyant sur la touche [Cmd] et que vous désirez mettre dans un dossier particulier. Ensuite utiliser le clic droit, celui du menu contextuel et choisir la première option, c-a-d 'ranger les éléments dans un nouveau dossier'. Visuellement impressionnant. Pour revoir la scène dans l'autre sens comme dans un film qu'on rembobine, il suffit de taper '[Ctrl]+ Z' et les fichiers retournent à leur emplacement d'origine. Si vous déplacez un fichier vers une fenêtre de Finder où existe déjà un fichier du même nom, Finder vous proposera l'option 'Garder les deux'. En la choisissant il incrémentera le nom de fichier du chiffre '1' ou '2' en le déplaçant. Avant Lion il fallait faire tout cela manuellement.— Le mode plein écran, par exemple pour Word, constitue un bureau à part entière. Le balayage latéral à trois doigts sur le Trackpad permet de naviguer d'un bureau à l'autre: très pratique pour des copier-coller par exemple de Word vers QuarkXpress, et ce d'un bureau à l'autre. Par ailleurs, il est conseillé dans les Préférences système d'ouvrir l'onglet 'Mission Control' et de décocher la case 'Afficher Dashboard comme un espace'. De cette façon le balayage entre les divers bureaux ne vous emmène pas sur Dashboard, qui est d'un usage peu fréquent et assez restreint.— Pour obtenir des tirets longs, tapez [Alt] + '-'. Ce n'est pas une nouveauté et cela existait déjà bien avant Lion. Maintenir une touche appuyée pendant 3 secondes permet d'afficher des caractères spéciaux. Ainsi, si on appuie sur 'o', on obtient un encart affichant 'œºo ou encore o', et bien d'autres etc. : il n'y a plus qu'à cliquer sur le bon symbole pour le voir apparaitre dans un traitement de texte comme Word ou comme nom de fichier. Idem pour les autres voyelles et certaines consommes. Appuyer sur le 'n' vous permet d'afficher le 'n' espagnol tildé, soit 'ñ'. Cette dernière option n'est pas toujours recommandée dans le cas de choix de nom de fichier ou dossier: en effet certains logiciels -comme BannerZest Pro- n'accepte pas des caractères spéciaux pour des noms de dossiers ou des fichiers. Un petit logiciel comme PopChar (pas très couteux) permet d'obtenir à lui seul tous les caractères et ce dans tous les alphabets: son maniement est très simple, très ergonomique si vous prenez la peine de lire la doc avant. Sa dernière version permet de disposer des icones Apple Emoji et vous pouvez retrouver un caractère en le dessinant dans une fenêtre idoine. Il affiche une petite icône en haut à gauche de l'écran et est du coup facilement accessible. Il possède plein de raccourcis permettant d'accéder rapidement à ce que l'on cherche: caractères mathématiques ou alphabets cyrillique, grec, thaï, etc. Taper 'dot' ou 'arrow', 'comma' ou 'hyphen', 'math', 'greek', 'arabic' ou 'hebrew' dans le champ de recherche donne les points, flèches, virgules et traits d'union uniquement dans la police sélectionnée, mathématiques ou grecs.
—Dans la fenêtre Finder, il est possible d'exploiter Spotlight au meilleur. Il suffit de choisir l'option de présentation 'Tous mes fichiers' puis les ranger, par type par exemple, grâce à l'icône 'Disposer' . Ensuite on peut lancer une recherche dans le champ 'Recherche ' situé en haut à gauche de la même fenêtre. On retrouve exactement les mêmes fonctionnalités de Spotlight, avec la recherche qui commence dès les premiers caractères tapés dans ce champ. En utilisant la commande ci-dessus, [Alt]+[Cmd]+S , on dispose d'une fenêtre Finder qui occupe toute la largeur de l'écran, ce qui est assez agréable. Le tout nouveau Spotlight sous Yosemite est ultra-performant: sélectionner un tiem tout en appuyant sur la touche Cmd affiche en bas son emplacement... Appuyer sur Cmd+Enter tout en le sélectionant sous Spotlight ouvre une fenêtre Finder avec l'élément surligné.— Toujours dans le Finder, sélectionner quelques éléments, des fichiers de photo p. ex. en appuyant sur la touche [Cmd] et que vous désirez mettre dans un dossier particulier. Ensuite utiliser le clic droit, celui du menu contextuel et choisir la première option, c-a-d 'ranger les éléments dans un nouveau dossier'. Visuellement impressionnant. Pour revoir la scène dans l'autre sens comme dans un film qu'on rembobine, il suffit de taper '[Ctrl]+ Z' et les fichiers retournent à leur emplacement d'origine. Si vous déplacez un fichier vers une fenêtre de Finder où existe déjà un fichier du même nom, Finder vous proposera l'option 'Garder les deux'. En la choisissant il incrémentera le nom de fichier du chiffre '1' ou '2' en le déplaçant. Avant Lion il fallait faire tout cela manuellement.— Le mode plein écran, par exemple pour Word, constitue un bureau à part entière. Le balayage latéral à trois doigts sur le Trackpad permet de naviguer d'un bureau à l'autre: très pratique pour des copier-coller par exemple de Word vers QuarkXpress, et ce d'un bureau à l'autre. Par ailleurs, il est conseillé dans les Préférences système d'ouvrir l'onglet 'Mission Control' et de décocher la case 'Afficher Dashboard comme un espace'. De cette façon le balayage entre les divers bureaux ne vous emmène pas sur Dashboard, qui est d'un usage peu fréquent et assez restreint.— Pour obtenir des tirets longs, tapez [Alt] + '-'. Ce n'est pas une nouveauté et cela existait déjà bien avant Lion. Maintenir une touche appuyée pendant 3 secondes permet d'afficher des caractères spéciaux. Ainsi, si on appuie sur 'o', on obtient un encart affichant 'œºo ou encore o', et bien d'autres etc. : il n'y a plus qu'à cliquer sur le bon symbole pour le voir apparaitre dans un traitement de texte comme Word ou comme nom de fichier. Idem pour les autres voyelles et certaines consommes. Appuyer sur le 'n' vous permet d'afficher le 'n' espagnol tildé, soit 'ñ'. Cette dernière option n'est pas toujours recommandée dans le cas de choix de nom de fichier ou dossier: en effet certains logiciels -comme BannerZest Pro- n'accepte pas des caractères spéciaux pour des noms de dossiers ou des fichiers. Un petit logiciel comme PopChar (pas très couteux) permet d'obtenir à lui seul tous les caractères et ce dans tous les alphabets: son maniement est très simple, très ergonomique si vous prenez la peine de lire la doc avant. Sa dernière version permet de disposer des icones Apple Emoji et vous pouvez retrouver un caractère en le dessinant dans une fenêtre idoine. Il affiche une petite icône en haut à gauche de l'écran et est du coup facilement accessible. Il possède plein de raccourcis permettant d'accéder rapidement à ce que l'on cherche: caractères mathématiques ou alphabets cyrillique, grec, thaï, etc. Taper 'dot' ou 'arrow', 'comma' ou 'hyphen', 'math', 'greek', 'arabic' ou 'hebrew' dans le champ de recherche donne les points, flèches, virgules et traits d'union uniquement dans la police sélectionnée, mathématiques ou grecs.🦄 Bon va falloir réviser son anglais hein ?
Si cette possibilité vous énerve (appuyer sur un caractère permettant d'afficher un pop-up des caractères accentués peut paraître intempestif et gênant pour certains !) vous avez toujours la possibilité de taper la commande suivante dans Terminal pour vous en débarrasser:
defaults write -g ApplePressAnd- HoldEnabled -bool false
Évidemment la commande suivante annule la précédente et restaure ce qu'il y avait avant :
defaults write -g ApplePressAnd- HoldEnabled -bool true
— Pour faciliter le démarrage sur votre ordinateur Mac, les vendeurs optent pour un mot de passe vide au démarrage de votre ordinateur. Attention, Mac OS n'aime pas trop les mots de passe vide et ça peut gêner le bon fonctionnement de certains programmes ou commandes. Il est recommandé de le changer une fois à la maison et même rapidement pour éviter des désagréments.
— Afin d'économiser la batterie et retarde le moment de la recharger, il est conseillé de choisir une luminosité pas trop forte par la touche F2. Idem pour le rétro-éclairage du clavier par F6.
— Préférences système: il existe des raccourcis qui vous emmènent directement et rapidement dans les préférences souhaitées. Utile et très rapide si vous en avez un usage fréquent évidemment: Alt + F1 dans les préférences Moniteurs, Alt+ F3 dans Mission Control, Alt + F5 dans les raccourcis clavier, Alt +F10 dans les effets sonores par exemple ...
— Pourquoi ne pas créer un dossier 'Mes applications' que vous glisseriez dans le Dock à droite de la barre de séparation ? Dans ce dossier il suffit de faire glisser les applis que vous utilisez le plus souvent et elles apparaissent sous forme d'alias. Elles sont donc facilement accessibles. ... Le dossier Applications étant protégé, glissez une appli de ce dossier vers le Bureau - mais pas vers un autre dossier attention ! : cela créera automatiquement un alias de l'application en question.
Pour customiser ce dossier 'Mes applications' dans le Dock , un clic droit vous permet d'afficher ce dossier comme 'Pile' et d'afficher le contenu comme 'Automatique'. Ainsi on n'encombre pas le Dock et on a les applis que l'on utilise souvent sous la main et convenablement rangées.
— Sous Mail, lorsque vous passez la souris ou le stylet au-dessus d'une adresse mail -ou postale- dans le corps d'un message, apparaît un cadre en pointillé avec une flèche à droite. Un clic droit vous donne accès à des options intéressantes: créer un contact, ajouter à un contact existant, afficher l'adresse dans Google Maps, mettre en gros caractères. Vous pouvez localiser instantanément le lieu de résidence de votre contact... Si vous êtes un espion (on ne sait jamais!), le Google map vous donne une carte détaillée du lieu avec routes, bois et forêts, pompes à essence, cimetières, etc. On peut finir presque par se prendre pour Tom Cruise dans 'Mission impossible' .
— Certains logiciels système de Sierra comme Mail ont des fonctions étendues, très étendues même: ils ont ce qu'on appelle des touches subliminales. Ainsi, si le message que vous lisez comporte un lien URL dans le corps du message (troisième bloc à droite), il est inutile de cliquer dessus pour voir apparaitre la page sur Safari et le lancer. En promenant la souris légèrement à droite du lien apparaît un signe ▼: il suffit de cliquer dessus pour bénéficier du 'Coup d'œil' et voir s'il est intéressant d'ouvrir le lien dans Safari. Idem si vous promenez la souris sur la barre horizontale, apparaît alors de façon subliminale les 4 icônes fondamentales: mettre à la corbeille, répondre, répondre à tous les destinataires et réexpédier. Ces touches subliminales existent aussi dans les fenêtres Finder. Ainsi, suivant les options de présentation choisies pour Finder, promener la souris à droite de 'Favoris' dans la barre latérale gauche fait apparaitre une option 'Masquer'.
— Un petit logiciel français (cocorico !) qui s'appelle TrashMe et disponible sur App Store peut se révéler d'une très grande utilité et d'une efficacité redoutable: il coute 8.99 $ et est mis à jour régulièrement. Pour désinstaller une application, il suffit de la sélectionner via TrashMe et le logiciel va chercher TOUS les fichiers associés à l'application, comme ceux présents dans le dossier Application Support par exemple. Il existe un raccourci dans les préférences de TrashMe qui permet d'associer le déplacement vers la corbeille d'une appli à ce logiciel. Ainsi, si vous mettez à la corbeille une appli qui ne vous intéresse pas ou plus, le logiciel se déclenchera automatiquement et vous proposera d'éliminer tous les fichiers associés à l'appli comme des plist ou .com en faisant lui-même la recherche. Beaucoup de logiciels de nettoyage utilisent cette possibilité.
Une autre option intéressante du logiciel consiste à vider les caches utilisateurs, et ceux de Safari en particulier. Si les caches utilisateurs accélèrent le fonctionnement de Finder et/ou de certains logiciels, ils finissent par être très volumineux et prendre beaucoup de place. Les Caches sous Safari peuvent ralentir ou entrainer un fonctionnement erratique sur certaines pages. Sous Mountain Lion et après, l'item "Vider les caches" est présent dans le menu "Développement" et répond au problème semble-t-il. Il n'est pas sûr que cette commande fonctionne en fait. J'ai comme un doute mais peut-être que si finalement...
🦂 Rappel important: il n'est pas conseillé (vraiment pas conseillé du tout !) d'aller trifouiller dans ~/Library/ et de faire cela manuellement en mettant un ou plusieurs fichiers à la Corbeille ou encore par la commande rm (voire sudo rm) sous Terminal. Il y a plusieurs Libraries sur le Mac en fait: 3 au total je crois. Il y a 3 librairies et la seule à la quelle on puisse toucher (avec précaution !) est celle à laquelle on accède par ALT + Aller à Bibliothèque sous Finder.
La commande qui tue : sudo rm -r ~/Desktop/**
Nettoie votre disque dur comme un chat qui s'attaquerait à un plat de sardines.
Évidemment à n'utiliser sous aucun prétexte !
Je conseillerais de lire (voire de relire) l'avertissement sur les lignes de commande chez MacBidouille avant d'entreprendre quoi que ce soit sous Terminal. Ils ont écrit un Terminal pour les nuls: une bonne initiation. On dépanne facilement son Mac avec la bonne commande Terminal comme par exemple s'il refusait de s'éteindre ce qui arrive parfois avec la commande shutdown.
— Sous Safari, il existe un plug-in qui permet d'éliminer toute pub sur vos écrans de Safari, AdBlock. Très agréable surtout lorsqu'on navigue sur Facebook ou sur Hotmail. Mais les concepteurs de sites sont malins : certains sites détectent la présence de Adblock sur votre navigateur et vous demandent de le désactiver pour accéder à toutes les infos de leur page. Personne n'a encore trouvé la parade mais on cherche...
— Deux raccourcis intéressants sous Safari: [Cmd] +[Shift] +'-' réduit la taille des polices sur l'écran (utile si la page est volumineuse) et [Cmd] +[Shift] +'+' les grossit. Il existe une icône double petits et grands caractères accessible via la personnalisation du tableau de bord de Safari.
— Inconvénient majeur sous Sierra avec Siri, la reconnaissance vocale : si vous énoncez vocalement 'Joue moi du Bach sous iTunes' en prenant soin de bien articuler, il va systématiquement franciser et écrira comme transcription 'Joue moi du bac'. Évidemment il ne trouvera rien de correspondant dans votre biblio iTunes !
J'ai pas essayé de lui demander de jouer des compositeurs russes tel Tchaïkovsky ou Rachmaninov mais ça doit pas être triste... Autre gag: si vous lui demandez par exemple sous Siri "ouvrir le logiciel Word" ou n'importe lequel autre, vous aboutissez presque immanquablement à ce qu'il ouvre AppStore. Pour vous proposer des morceaux payants bien sûr. Un marketing efficace ?... Je ne sais !
🐗 Normalement High Sierra devrait améliorer cela et combler ces lacunes.
— Si vous maintenez la touche Cmd enfoncée et allez dans le menu Pomme en choisissant Éléments récents vous obtenez les éléments récents, mais préfixés de l'expression 'Afficher [nom-élément-récent] dans le Finder'. Il sera par cette action affiché à l’emplacement où il se trouve, même s’il est dans la Corbeille. Ça marche depuis Yosemite en appuyant seulement sur la touche Cmd après avoir sélectionné votre fichier dans la fenêtre gauche...Youpiie ! Voilà une extension agréable et qui permet de voir en clin d'œil où se trouve votre fichier !!
— Cmd + Alt +Esc force à quitter n'importe quelle application mais ce n'est pas très propre, pas très "safe". il est des fois préférable de redémarrer derrière. Pour créer un service général destiné à tout quitter, dans Automator, sélectionnez un nouveau service: vous ferez glisser depuis les scripts préparés celui dans la fenêtre du milieu correspondant à 'Quitter toutes les applications'. Vous choisirez l'option 'Pas d'entrée' dans le menu déroulant 'options du service' et vous enregistrerez par Pomme+S en le nommant 'Tout Quitter'.
De cette façon, à n'importe quel endroit ou moment vous pouvez quitter toutes les applis. Et si Finder rame un peu ou même beaucoup vous pouvez toujours le relancer via cette fenêtre.
— Certains logiciels système peuvent connaître des dysfonctionnements occasionnels dont on ne comprend pas toujours bien la cause: ainsi, soudainement, le tableau de bord de mes Préférences système n'affichaient plus que quelques icônes au lieu de la totalité. Finalement j'ai mis à la corbeille le fichier com.apple.PreferenceSync.plist qui se trouve sous ~/Bibliothèque/Preferences et tout est revenu dans l'ordre: c'est sans danger car si un fichier plist est absent des Preferences, tout programme - même et surtout faisant partie du système d'Apple - le régénèrera automatiquement au lancement : il sera propre comme un sou neuf.
Ça résoud bien des problèmes cette histoire. Ça permet de réparer certaines pannes ou des dysfonctionnements bizarres qui peuvent arriver parfois sur les logiciels système de Lion, Leopard, Maverick et après. Évidemment il faut trouver l'intitulé du bon fichier plist correspondant. Pour obtenir documents et infos, rejoignez la communauté Apple. Vous ne trouverez pas toujours les réponses mais vous pourrez poser vos questions. In English please ! Si d'aventure votre Finder quittait pour une raison ou une autre (cela arrive lorsqu'il ne trouve plus assez de place mémoire), il stuffit de sélectionner son icône dans le Dock pour qu'il reparte.
— Les captures d'écran sont utiles parfois indispensables. Oui mais le logiciel dédié SnapZPro coûte cher, et même assez cher (69$).
Heureusement les bidouilleurs sont là.🦉
Cmd + Maj + 3 copie tout l'écran.
Cmd + Ctrl + Maj + 3 copie mais l'écran mais dans le Presse-papier: pas de fichier qui traine sur le bureau donc. Utile quand on travaille sur deux bureaux, l'un contenant Word et l'autre QuarkXpress: pas besoin de revenir sous Finder, ramasser le fichier de capture d'écran, faire un balayage latéral à 3 doigts pour permuter les bureaux, coller, etc.
Cmd + Maj + 4 copie une portion de l'écran définie par l'utilisateur. Idem si on rajoute la touche Ctrl en faisant Cmd + Ctrl + Maj + 4, ça copie dans le Presse-papier et non plus dans un fichier sur le bureau.
On peut se servir à la place de l'utilitaire Capture dans le dossier Utilitaires qui marche très bien aussi. Mais SnapZ de chez Ambrosia est encore mieux car il a une fonction fort utile: il copie et enregistre les videos... Donc il peut vous transformer des GIF's en M4V ou mp4😀
— L'économiseur d'écran Aquarium Live Lite est gratuit et se trouve sur AppStore en téléchargement libre. Bel effet !
Pas de bol, un malfrat vous dérobe le précieux ordinateur : comment le retrouver puisque la police nationale est au service du citoyen ?
Vous avez bien entendu coché la case 'Localiser mon Mac' dans les Préférences iCloud et grâce à cela, le vilain qui a dérobé le précieux ordinateur ne pourra se connecter qu'en mode invité en bénéficiant du WiFi et vous n'aurez plus qu'à le localiser par GPS grâce à notre précieuse et courageuse police nationale.
— L'option 'Désactiver le redémarrage sur Safari lorsque l'écran est verrouillé' permet par géolocalisation de retrouver le malfrat qui vous a dérobé votre Mac si vous avez coché la case 'Localiser mon Mac ' sous iCloud. Ne touchez pas à la première , elle se trouve dans les Préférences système à l'item Sécurité et confidentialité !
C'est justement le fait de ne pas cocher cette case qui permettra de géolocaliser votre Mac lorsque votre malfrat essaiera de se connecter sur Safari avec un compte invité.
Pensez à le faire tout de suite !
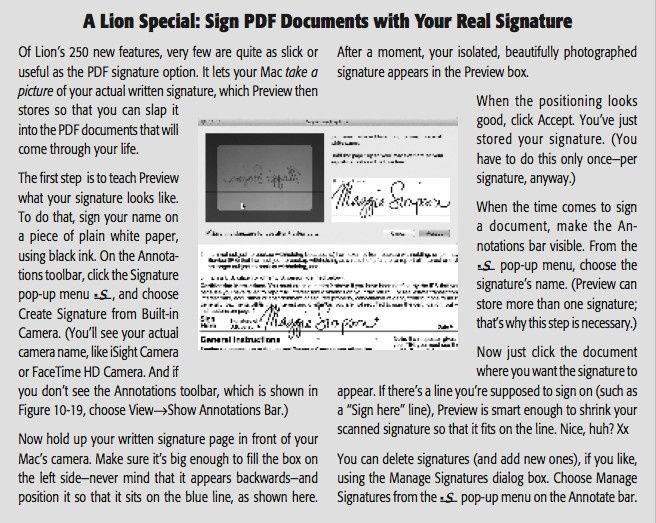
Attention ! OnyX est un outil puissant. Pour les utilisateurs non avertis, se contenter de l'onglet Automation et toujours après s'être assuré d'avoir une sauvegarde à jour et en état de fonctionnement. Certaines commandes non maîtrisées des autres onglets sont susceptibles de créer des dégâts irréversibles.

Toujours bien utiliser la version adaptée à sa propre version d'OSX !
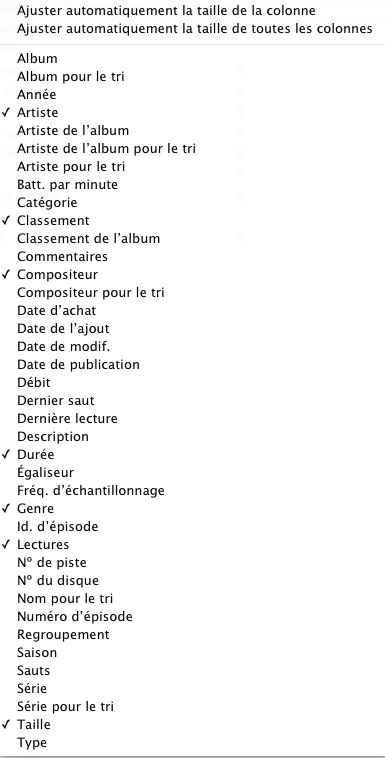




/idata%2F5031833%2Fmer-calme-ciel-nuageux-40x30.jpg)
/idata%2F5031833%2Fbon-plan.jpg)
/idata%2F5031833%2Flogo-3D.jpg)
/idata%2F5031833%2Flogo-cekool-copie-2.jpg)
