🅱 Quelques raccourcis de base sous Photoshop
Ceci concerne d'anciennes versions de Photoshop comme CS6 mais les raccourcis proposés restent à ma connaissance valables
Il y a beaucoup de tutos sur Photoshop CC qui indiquent toutes les nouveautés: une nette optimisation depuis CS6, bien sûr.
Ce tuto -ou article- récapitule les manips de base qui restent valables bien sûr depuis qu'elles sont apparues et ont été implémentées chez Adobe
Le choix sous cs6 -entre les modes 32 ou 64 bits- a disparu: il ne reste que le mode 64 bits, ce qui représente un inconvénient pour certains filtres externes comme SuperBlade Pro de Flaming Pear qui n'apparaît plus mais a été retravaillé depuis pour le 64 bits. Par contre le mode d'adressage en sort très renforcé.
Le passage à 8 Go de RAM est conseillé, même très nettement: la différence est sensible à l'ouverture au niveau temps de chargement, surtout pour des fichiers volumineux en psb et lors l'emploi de filtres complexes. La nécessité de processeurs multi-core s'impose.
Il est possible d'installer des nouvelles matières pour CS6 comme expliqué dans la video YouTube ici: il suffit d'aller dans l'onglet 3D et chercher l'item "Get more content..." qui vous envoie sur le site Adobe. Ensuite en double-cliquant sur le fichier téléchargé, Adobe Extension Manager se charge et installe l'extension de lui-même: très simple à faire... Le Manager connaît malheureusement quelque dysfonctionnements dernièrement.

Une liste des plug-ins et filtres encore valables -ou non- sous CS6 se trouve sur cette page. Une liste de tutos en français explique les nouveautés de CS6. Le plus impressionnant (je l'ai testé) est sans doute le déplacement (ou copie) avec contenu pris en compte: en anglais, cela s'appelle le Content Aware Move Tool, mais à utiliser avec précaution. Vous voulez déplacer ou supprimer l'arbre à l'horizon sur la gauche de la photo ? Vous voulez rajouter de la pelouse à droite à la place du chemin en gravillon ? Pas de problème, CS6 le fait, et CC encore mieux avec l'item Remplissage avec contenu pris en compte... dans le menu Édition pour peu que vous ayez sélectionné le personnage, l'arbre, le texte ou l'élément indésirable à ôter avant avec le lasso. Mais quelques fois des retouches encore après restent à prévoir. En tout cas, c'est magique !!
Maintenant la version CC 2019 a remplacé ce système qui était sous forme d'icônes dans le Menu Outils: elle fait ça incroyablement bien même mieux avec son tout nouveau moteur ultra-performant qui est accessible via le menu Edition. Vous trouverez des tas de videos explicatives sur uTube pour vous en servir de façon optimisée de cette formidable et nouvelle possibilité.
— Pour les débutants ou niveau moyen un très bon livre => How To Cheat In Photoshop CC
Tous les "trucs" rudimentaires qui vous aideront à déformer, coloriser, triturer des images dans tous les sens et faire tous les montages, démontages et remontages...
— Pour ceux qui veulent exploiter les incroyables possibilités de Camera Raw => The Adobe Photoshop CC Book 2017
Cette modification du contenu en prenant en compte l'environnement est donc devenu une commande très performante sous CC accessible dans le menu Édition; cela permet en particulier de se débarrasser assez proprement de textes incrustés dans une image que vous avez ramassée sur le Net !! Encore plus si c'est sur fond uni et là, ça se fait vraiment en un clin d'œil.
Il est possible d'ajuster finement les corrections grâce aux options à droite (miroir, échelle, couleur préférentielle) mais aussi en modifiant la zone de sélection du lasso, en rajoutant des choses ou en enlevant par ci par là. Et avec Cmd+Z vous pourrez toujours revenir en arrière si le résultat ne vous convient pas. Ce n'est pas une baguette magique pour autant et le tampon de duplication restent toujours très utiles pour les retouches, ainsi que le pinceau-mélangeur de couleur.
L'autre optimisation (géniale!) vient du fait que lorsqu'il s'agit de mélanger les calques, il y avait une tonne d'options et on ne savait laquelle choisir: incrustation, écran, luminosité, lumière tamisée, teinte etc. Il fallait cliquer à chaque fois pour se rendre compte et obtenir l'effet : maintenant il suffit de passer simplement dessus avec le curseur et l'effet s'affiche automatiquement. Lorsque vous trouvez celui qui vous convient vous cliquez: et c'est tout ! Gain de temps inestimable.
Idem pour les polices de texte: vous ouvrez un calque de texte avec dedans mettons "Lorem ipsum" et ensuite vous allez dans le panneau Caractères et faites défiler les polices. Pas besoin de cliquer sur l'une d'entre elles: le résultat s'affiche en live aux cours du balayage. Que de temps gagné ! Si vous avez l'abonnement TypeKit vous trouverez facilement celle dont vous aurez besoin si elle n'est pas dans votre dossier Polices.
Autre avantage non négligeable: avant quand vous vouliez réduire mettons de 3 la taille de votre image il fallait passer par la calculette pour obtenir les nouvelles valeurs. Maintenant avec CC, mettons que votre image fasse 1330 px et si vous voulez la diviser par 3, il suffit de taper 1300/3 dans le champ idoine et si hauteur et largeur sont liés par le chainon, il recalculera automatiquement les nouvelles dimensions de votre image et l'adaptera à sa nouvelle taille: idem si on veut la multiplier et dans ce cas on rentrera p.ex. 1300*2. Tout cela représente un gain de temps appréciable et pour une fois, une ergonomie adaptée.
Les réglages (adjustments) ont subi des améliorations notoires avec la présence de l'histogramme(colorié des différentes couleurs et donnant une idée des niveaux et des répartitions en couleurs associées à chaque niveau et au spectre: les couleurs, contrastes et tons automatiques sont transcriptibles en niveaux et largeur de spectre du coup... plus une pléïade de correctifs comme l'équilibrage entre les ombres et les couleurs intenses (Shadows/ HighLights), déjà présents sous CS5 mais amélioré. Le choix de la teinte de l'interface (du blanc pur comme sur CS5, au noir, en passant par divers niveaux de gris) font ressembler CS6 à tous les logiciels graphiques qui ont opté pour cette option. Regardez bien sous CC ce qui s'affiche sur les bords gauche et droit de l'histogramme quand vous faites vos réglages: un picto vient vous avertir quand vous êtes hors limite.
Le recadrage avec rotation -et/ou ajustement- de la photo par rotation de la photo -et non de la grille !- est d'une grande utilité aussi, sans compter la rectification des verticales avec le correcteur Adaptive Wide Angle utilisant des algorithmes complexes de mesh... plus une pléiade de filtres supplémentaires comme 'Peinture à l'huile'. Ou encore des flous complètement modulables et ajustables, en forme et taille. Autre avantage: la taille maximale du pinceau passe de 2500px sous CS5 à 5000px sous CS6. Le moteur Mercury -recourant systématiquement au co-processeur graphique- a visiblement été amélioré et le rendu s'effectue rapidement, ce qui permet de tester plein de possibilités en relativement peu de temps. La 3D a subi aussi des améliorations notoires. Avec le plug-in "Ligne de fuite..." déjà présent depuis de nombreuses versions, il est possible de rajouter un étage à une maison ou des fenêtres. Mais la 3D est très gourmande en mémoire d'où l'intérêt de pixelliser l'image pour obtenir un calque 2D une fois le résultat voulu et espéré par la commande Calque → Pixelliser → 3D (rasterize).
Toujours intéressant d'ouvrir un calque ou objet en objet dynamique car du coup vous pourrez revenir en arrière indéfiniment...
Malheureusement pour nous MAC-istes, les PC-istes sont favorisés -une fois de plus - avec le plug-in Transform3D qui ne semble pas avoir, hélas, d'équivalent sur Mac. Et qui semble sacrément utile.
Je le signale car peu de gens s'en servent: sous Automator on peut appliquer des filtres ultra-intéressants, les filtres Quartz. Il suffit d'ouvrir Automator, de choisir un workflow, et de glisser successivement les items suivants dans la fenêtre de droite:
- demander les éléments du Finder
- copier les éléments du Finder sur le Bureau (au cas où... !)
- demander une confirmation avec message approprié
- et finalement appliquer un filtre de traitement quartz aux images.
Certains sont très intéressants, et non disponibles ailleurs.

Il y a une abondante littérature qui explique et détaille le fonctionnement de Photoshop. Photoshop est comme Word: les possibilités sont immenses et en général on ne les utilise qu'à 40 voire 20%.
Photoshop pour les nuls peut être un bon début, une sorte de bible.
Deux logiciels gratuits vous permettront de réduire ou augmenter la taille de vos chefs-d'œuvre: SmillaEnlarger vous permet d'obtenir des vignettes -que vous mettrez sur le Net-, si vous le souhaitez devenir une célébrité... sans craindre des copies pirates, iResize a à peu près les mêmes fonctions avec des subtilités en plus ou en moins.
Vous pouvez recourir aussi à Filter → Digimarc... qui vous permet (théoriquement) de protéger vos œuvres sur le Net moyennant un abonnement mensuel. La législation étant encore particulièrement floue et donnant lieu à des procès dont on ne sait encore s'ils feront jurisprudence ou pas, je recommande une certaine prudence... Voire une prudence certaine.
Si vous devenez familier avec Photoshop, il existe des scripts (ou ici qui est + précis) qui permettent par exemple de changer la taille des fichiers sans quitter Photoshop grâce au traitement automatique par lots qui se trouve dans le Menu 'Fichier'. Ça permet de convertir un ensemble de photos 18x24 en 30x40 par exemple, ou l'inverse.
Des nombreux forums existent sur le Net, afin de partager questions, réponses et découvertes. Je donne ici quelques raccourcis de base pour démarrer ou pour les connaisseurs qui ne connaissent pas forcément toutes les possibilités.
On découvre sans cesse de nouvelles choses sur Photoshop, logiciel hyper performant et complet !
En voici trois:
Ce dernier propose une compilation fort sympathique de beaucoup de commandes des menus Photoshop dont on ne sait pas toujours bien à quoi elles servent. Beaucoup de choses sont passées en revue: l'utilisation des couches -malheureusement disparues sous CS6 version Mac-, les différents formats comme RVB et CMJN, les filtres de base, des raccourcis en tout genre... notamment comment appliquer une image, faire des vis vues de dessus et profil, des rubans façon textile. Fort bien expliqué bien que malheureusement dédié aux PC-istes, et en tout cas en français s'il vous plait ! Merci aux auteurs...
🅱 Au passage voici un tutoriel bien utile: comment créer une texture sans jointure (seamless) d'après une simple photo, ici de l'herbe.
Rappel: Les images matricielles sont également définies par leur définition et leur résolution.
La définition d'une image est définie par le nombre de points composant la-dite image. En image numérique, cela correspond au nombre de pixels qui compose l'image en hauteur (axe vertical) et en largeur (axe horizontal) : 200 pixels par 450 pixels par exemple, abrégé en "200 × 450".
La résolution d'une image est définie par un nombre de pixels par unité de longueur de la structure à numériser (classiquement en ppp). Ce paramètre est défini lors de la numérisation (passage de l’image sous forme binaire), et dépend principalement des caractéristiques du matériel utilisé lors de la numérisation. Plus le nombre de pixels par unité de longueur de la structure à numériser est élevé, plus la quantité d'information qui décrit cette structure est importante et plus la résolution est élevée. La résolution d'une image numérique définit le degré de détail de l’image. Ainsi, plus la résolution est élevée, meilleure est la restitution.
Cependant, pour une même dimension d'image, plus la résolution est élevée, plus le nombre de pixels composant l'image est grand. Le nombre de pixels est proportionnel au carré de la résolution, étant donné le caractère bidimensionnel de l'image : si la résolution est multipliée par deux, le nombre de pixels est multiplié par quatre. Augmenter la résolution peut entraîner des temps de visualisation et d'impression plus longs, et conduire à une taille trop importante du fichier contenant l'image et à de la place excessive occupée en mémoire.
— Le travail sur les couches sous CS5 et suivants est très intéressant à connaître.
Voici un tutoriel expliquant très bien ce qu'on peut faire. Il est possible -à titre d'exercice- de prendre la photo d'une femme ou mannequin sans maquillage et de lui en composer un, rien qu'en jouant sur les niveaux de gris des couches RVB. Malheureusement, à moins de très bien connaître les termes de la composition des couleurs, le résultat est assez imprévisible... mais intéressant à connaître et à pratiquer ! De même on peut en jouant sur le filtre Niveaux sur chaque couche séparées obtenir des résultats -toujours imprévisibles- mais intéressants ! Par contre l'indication du tutoriel -appliquer un filtre gaussien sur la couche Bleue et renforcer par Accentuation la couche Rouge- améliore sensiblement la netteté et de façon systématique pour des photos ou pour des images de faible résolution: j'en ai fait l'expérience. Malheureusement il semble que les ingénieurs d'Adobe aient abandonné la disposition en couches sous CS6: en tout cas je ne l'ai pas trouvé et je recours à CS5 à ce moment... Par contre et peut-être pour compenser cela, le mode Réglages (Create en anglais) s'enrichit d'un masque automatique -qui apparaît maintenant de façon systématique sous CS6- et donc on peut appliquer les réglages (NB, niveaux, filtres photos, balance des couleurs, teinte, etc.) sélectivement sur certaines zones de l'image.
================================================================
— Le saviez-vous ? Pour grossir une photo et zoomer sur des détails il suffit d'ouvrir l'aperçu par QuickLook en la sélectionnant et puis en cliquant sur la barre espace : puis pour grossir et zoomer il suffit de cliquer sur la touche Alt. Ensuite avec le curseur vous vous déplacerez sur l'aperçu et vous zoomerez ainsi sur différents parties, toujours avec la touche Alt enfoncée. Sans même avoir besoin d'ouvrir Photoshop ! Wunderbar nicht war ?
— La création d'instantané vous permet de créer une copie temporaire avant d'appliquer un filtre complexe: si le résultat ne vous convient pas, il est alors possible de revenir à l'instantané. Les instantanés ne sont pas sauvegardés lors de la fermeture de Photoshop. Les détails se trouvent expliqués ici. Pour y accéder, il faut cocher l'item "Historique" dans le Menu principal 'Fenêtre': s'affiche alors un panneau supplémentaire avec trois icônes en bas. Celle du milieu permet de définir un instantané.
— Pour modifier la taille de l'image, il suffit d'aller dans le menu 'Image' et ouvrir l'item "taille de l'image". Différents paramètres sont accessibles. On voit qu'il est possible de passer de 30x40 à 18x24 ou à 3x4 sans déperdition des proportions (conservation des proportions). Augmenter la résolution vous permet un travail plus fin mais avec une augmentation substantielle de la taille mémoire.
— La baguette magique (Magic Wand) se trouve dans le sous-menu 'Outils', quatrième icône à partir du haut en compagnie de l'outil sélection rapide (Quick Selection Tool). N'oubliez pas de passer en mode dynamique (présence d'une icône rectangulaire en bas à droite de l'icône calque) si vous voulez pouvoir revenir en arrière. Cherchez l'item "Créer un objet dynamique" dans le menu Calques.
— Vous avez une image d'une fleur par exemple sur fond blanc et vous aimeriez à la place un damier transparent comme fond à la place pour venir y placer ce qu'il vous plait ? Rien de + simple: consultez cette page. Transformer un fond blanc en du transparent n'a jamais été si facile.
— Pour dupliquer un calque, il suffit de le glisser sur l'icône en bas de la palettes calques sur l'icône avec un coin corné (document) . On peut aussi appuyer tout en appuyant sur la touche Alt et faire glisser le calque idoine sur la ligne de séparation dans la panneau Calques. Pour appliquer une texture -sur un calque de texte par exemple-, il suffit d'importer l'image de texture que l'on souhaite au-dessus du calque idoine et de cliquer sur la barre séparant les deux calques en pressant la touche Alt. Lorsqu'on fait une sélection, appuyer sur la touche [Alt] + [Del] remplit la sélection avec la couleur de premier plan. Appuyer sur les touches [Cmd] + [Del] remplit le calque de la couleur de l'arrière-plan.
— La sélection de couleur dans le Menu Sélection permet de définir une sélection, à condition qu'il y ait effectivement une couleur dominante, comme une tunique de femme monochrome ou une fleur. On peut affiner grâce aux pipette + et -. Si on va dans le menu Teinte/saturation, il est possible de changer cette couleur dominante: le rouge devient vert, jaune ou bleu, ô joie ! Cela peut aussi se révéler un outil très pratique pour effectuer une sélection: admettons que vous voulez copier et détourer un piano de profil ou de trois quart, ce qui représente une forme complexe. Avec cet outil et en jouant sur les pipettes + et -, vous dégrossissez le travail et il n'y a plus qu'à affiner avec l'outil adéquat (pinceau avec un demi-cercle en pointillé).
🇫🇷🤡 Truc utile: si vous avez un objet sur fond transparent (vous pouvez utilisez la gomme magique de façon à l'obtenir), il suffit de cliquer sur le calque avec la touche Cmd enfoncée pour obtenir la sélection de l'objet, donc son contour. Attention, chez moi ça ne marche pas à tous les coups systématiquement et des fois il faut faire des va-et-vient entre le calque et la palette des calques pour l'obtenir !
— Si vous avez associé un masque de fusion à une photo sur un calque, [Shift] + Clic sur le masque de fusion permet de voir la photo sans le masque et une croix rouge apparaît sur le masque de fusion indiquant qu'il est désactivé temporairement. La même commande le réactive. [Alt] + Clic sur le masque de fusion permet de voir le masque directement et vous pouvez le retoucher avec des blancs , des noirs et toute la gamme des gris: enfin et grâce à cette combinaison de touches et d'un clic, vous visualisez les gribouillis que vous avez pu faire pour obtenir un résultat propre à l'arrivée !! [Cmd] + Clic sur le masque de fusion laisse apparaitre la sélection que vous avez effectuée et bien sûr mémorisée (!).
Bien sûr [Cmd] + D enlève la sélection sur l'image de base: c'est une commande de base. Vous le saviez évidemment
Revenir en arrière dans l'historique des transformations se fait par [Alt] + [Cmd] + Z: vu le nombre de retouches à faire avant d'obtenir le résultat souhaité, un raccourci généralement indispensable à connaître !!
Des fois, on fait des manip' sans savoir forcément le résultat qu'on va obtenir et on a de bonnes, de très bonnes surprises: n'hésitez pas à manipuler les masques et les sélections... Á déplacer les calques aussi dans la hiérarchie, les changer d'endroit: là aussi on a parfois de très bonnes surprises, des choses auxquelles on ne s'attendait pas !
Parfois en voulant gommer certaines choses grâce au masque de fusion, on s'aperçoit (en tout cas chez moi) qu'il reste des scories qu'on ne peut enlever même en repeignant en noir foncé sur le masque de fusion. Ça se "guérit" en faisant un clic droit sur le masque de fusion et en choisissant l'option 'Appliquer le masque de fusion' et ensuite en créant un nouveau masque de fusion: on se rend compte alors que l'on peut éliminer les scories.
Attention, si on applique le masque de fusion sur le calque initial, il est difficile de revenir en arrière une fois la sauvegarde effectuée et Photoshop fermé !! Maintenant sur CC, [Cmd] + Z sur Mac permet de revenir en arrière et Maj + [Cmd] + Z remet la modification effectuée ce qui vous permet de tester une modification bien précise: celle en cours finalement. Attention car vous ne pourrez le faire que sur la commande en cours. Si vous remontez de 2 crans ou plus dans l'historique, ce sera impossible de retrouver ce que vous avez fait !!
— Convertir une image en objet dynamique permet de revenir sur le réglage comme un flou, ce qui n'est pas possible ou difficile habituellement en mode normal. De plus, apparaît alors un calque sur lequel on peut peindre en noir ou en grisé ce qui permet d'affiner le réglage du filtre utilisé. Préférez toujours des masques de fusion sur lesquels vous viendrez crayonnez (ou peindre) en noir ou grisé plutôt que la gomme. Avec la première, on peut toujours revenir en arrière alors qu'avec la deuxième, c'est plus difficile !
— Si vous effectuez une sélection par un rectangle, cercle ou ellipse, appuyer sur la touche Alt donne accès à un autre curseur avec le signe '-' grâce auquel vous pouvez faire des sélections exclusives. La touche Cmd vous permet de déplacer la sélection : un menu contextuel s'affiche à côté du curseur de la souris lorsque vous faites un clic droit. Pas besoin d'annuler la sélection et de la refaire donc... Sous CS6, une icône supplémentaire pour les sélections (pinceau avec pointillé) a été créée, donc pas besoin de menu contextuel.
— Idem pour la 'Transformation manuelle' dans le Menu 'Édition', le clic droit vous donne accès à un menu contextuel où vous disposez de toutes les transformations utilisables sans avoir besoin de repasser par le menu 'Édition': homothétie, torsion, rotation, symétrie, etc.
Si vous n'en utilisez qu'une, il est possible d'y avoir accès dans la ligne du dessous dans le même menu.
—Maintenir la touche Shift enfoncée lors d'un trait de crayon ou de peinture, des outils Burn et Dodge vous donne une ligne horizontale ou verticale suivant le mouvement initial décelé par Photoshop. Cette touche maintenue enfoncée vous permet d'obtenir des cercles et des carrés parfaits aussi...
— Certains fichiers peuvent devenir assez voire très volumineux suivant la définition et le nombre de calques: pas grave, vous avez encore 438 Go de libre ! Bon ça ralentit les sauvegardes en format ' Photoshop classique' style psd et il faut sauvegarder souvent surtout si vous faites du travail de précision avec de nombreux détails: c'est ennuyeux ça !
Dans la barre du menu déroulant 'Enregistrer sous...' , préférez l'option 'Tous les fichiers volumineux' en psb.
La sauvegarde est très rapide et se fait en mode synchro' ce qui n'est pas le cas en mode sauvegarde 'photoshop normale' ...
En général, à partir de 40 ou 50 Mo, il peut être intéressant de sauvegarder en mode .psb plutôt que .psd, eu égard aux temps de chargement et surtout de sauvegarde.
Un utilitaire comme Magican (sur Mac) vous permet de purger la RAM, ce qui s'avère utile si vous travaillez sur de très gros fichiers en mode 'Tous les fichiers volumineux'.
— Nous allons dans l'outil gomme et nous choisissons la Gomme Magique. La gomme magique fait un travail semblable à celui de la baguette magique. Nous inscrivons la tolérance (ici 60): cochez Lissé et Contigüe... Et hop, le ciel disparaît comme par enchantement (pour peu qu'il soit relativement homogène et monochrome) ce qui permet d'y mettre ce qu'on veut... mais pas des hamburgers, attention !
▼ Qu'est-ce qu'une sélection inclusive et/ou exclusive ? Pour ceux qui ont fait des maths (rudimentaires, puisqu'il s'agit de la théorie des ensembles), soit A l'ensemble créé initialement avec ce que vous voulez, lasso, plume libre, ellipse, rectangle ou cercle, et soit B le deuxième ensemble.
La sélection inclusive n'est autre que l'ensemble formalisé par A U B et la sélection exclusive est A - B.
SÉLECTION INCLUSIVE
— Appliquez un rectangle vertical de faible largeur sur un nouveau document vierge. Puis tout en maintenant la touche Shift enfoncée appliquez une sélection d'un rectangle horizontal qui possède une intersection avec le rectangle précédent. Vous obtenez une croix sur laquelle vous pouvez appliquer toutes sortes de coups de pinceaux, de pots de peinture, de dégradés pour obtenir des formes ou concevoir des univers abstraits ou futuristes intéressants. Évidemment vous pouvez utiliser des cercles ou ellipses: pour des cercles parfaits, faites la sélection en maintenant la touche Shift enfoncée.
SÉLECTION EXCLUSIVE
— Sur un document comportant par exemple une image de jardin (ou ce que vous voulez) tracez un cercle parfait en mode sélection. Puis en maintenant la touche Alt enfoncée, tracez à l'intérieur de la sélection du cercle parfait, une ellipse: vous avez une sélection exclusive. Appliquez des pots de peinture, des dégradés, des réglages ou ce que vous voulez.
Pour faire un croissant de lune c'est très facile. Tracez deux cercles de même rayon en maintenant la touche Alt enfoncée lors du deuxième tracé. Ensuite, il n'y a plus qu'à appliquer un pot de peinture jaune ou ce que vous voulez sur la sélection !
Cerise sur le gâteau: vous pouvez à partir de cette sélection créer un masque de fusion en cliquant sur l'icône idoine ou allant dans le Menu idoine tout en bas. Pour ce faire, cliquer sur l'icône: sans appuyer sur la touche Alt, cette opération vous donne un calque de fond noir alors qu'avec la touche Alt enfoncée -lors du clic sur l'icône en bas de la palette 'Tracés'- c'est un calque de fond blanc qui apparaît.
À partir de ce masque de fusion, on peut idem appliquer des coups de pinceaux avec diverses nuances de gris ou de noir afin de créer ombres et lumières, ou appliquer des dégradés qui donnent des effets intéressants sur le résultat.
On peut combiner les sélections inclusives et exclusives de façon à obtenir des formes complexes. De quoi occuper les longues soirées d'hiver...
— Pour effectuer une sélection d'après une forme ou objet particulier sur une photo, on peut choisir l'outil Lasso magnétique ou l'outil Plume. Pour ce dernier -qui est nettement plus précis- vous ajouterez les points d'ancrage en cliquant au bon endroit sur le contour de l'objet: un fort grossissement est utile pour la précision. Pour déplacer ce point d'ancrage, vous faites [ Cmd ] + déplacer le point. Pour ajouter un point de Bézier -grâce auquel on peut paramétrer la tangente pour donner l'incurvation voulue-, la commande en vigueur est [ Alt ] + clic, sur le point de la droite où vous désirez placer le point de Bézier. On peut même faire de cette façon des points d'inflexion du deuxième degré avec des demi-tangentes: c'est dire les possibilités !! L'option 'Améliorer le contour' permet d'affiner au final la sélection. Et toujours la commande [Alt] + [Cmd] + Z permet de revenir indéfiniment en arrière dans l'historique...
J'insiste lourdement mais cette commande est indispensable à connaître vu la fréquence à laquelle on doit l'utiliser.
—Les outils Burn et Dodge sont représentés respectivement par une main droite de profil index fermé sur le pouce et l'autre une loupe permettent d'éclaircir pour le dernier ou d'assombrir pour le premier à volonté. Au début mettez une opacité faible et un petit rayon afin de tester vos modifications avec un bon grossissement avec la loupe: très pratique pour donner des impressions de relief sur des rochers, des façades en brique ou des paysages. De façon générale cela permet d'hétérogénéiser une surface, comme celles que l'on fait avec des textures par exemple et évite la répétition du même motif, pixel pour pixel.
— Dans l'outil dégradé, lorsqu'on clique sur la bande qui donne accès aux paramètres, il y a une petite flèche dans un cercle en haut à droite dans la barre supérieure, noire sur fond blanc, et qui donne accès à quelques dégradés intéressants dont l'arc-en-ciel de Russel et de beaux pastels. Enjoy ! 🌇
— Si vous avez deux fichiers .psd côte à côte dans deux onglets séparés dans la fenêtre principale de Photoshop, la commande 'Dupliquer les calques...' vous permet de copier un ou plusieurs calques d'un fichier vers l'autre.
Un menu déroulant vous permet de choisir le point d'origine et celui d'arrivée. Le copier-coller -ou la commande 'Importer'- dans le Menu 'Fichier' ne permettent pas de copier des calques par contre.
L'autre solution plus rapide consiste à séparer les deux fichiers psd afin qu'il ne se retrouvent pas regroupés en un seul onglet. Ensuite, vous faites une copie du calque de la photo que vous désirez copier, vous appuyez sur la touche Shift et vous faites glisser le calque copie sur l'image du fichier destinataire, sans quitter Photoshop.
Maintenant avec, CS6 il est possible de disposer les fichiers disposés en couches de tableau, ce qui facilite les transferts ou copies de calque.
— Il y a intérêt à bien organiser ses calques et les regrouper, par exemple grâce à l'icône 'Dossier' qui se trouve tout en bas du panneau 'Calques'. Vous le renommerez en faisant un double-clic sur l'icône du dossier dans le panneau Calques. Vous pouvez aussi utiliser la commande 'Lier les calques' -ou 'Associer les calques- qui permet d'effectuer des déplacements, ou encore d'appliquer des effets sur un ensemble de calques dépendants les uns des autres..
Cerise sur le gâteau: les caractères EMOJI marchent très bien comme caractères spéciaux pour nommer les calques ou dossiers... mais ne marchent pas avec l'outil Texte par contre! Dommage...
Si vous travaillez avec de nombreux calques et une petite palette graphique (munie d'un stylet adéquat) ce que je vous conseille, ce regroupement des calques et réglages par dossiers évite des fausses manœuvres car la palette graphique et le stylo sont très sensibles aux double-clic.
— Il existe de nombreux tutoriels sur le Net très bien faits.
N'hésitez pas à vous en servir et exercer votre créativité en les interprétant soit par des réglages personnels, soit en introduisant des éléments à votre guise. Des banques de photos sont également disponibles sur le Net, à profusion oserais-je dire ! La législation n'est pas encore très claire concernant les droits d'auteur sur Internet, mais sachez que cela existe: donc prudence si vous utilisez des photos pour des mix ou compositions... Le problème se pose (ou se posera, ce qui est ma situation dans le cas où cela arriverait bien sûr!) dans l'hypothèse où vous commercialiseriez des photos ou montages.
Une des possibilités est d'introduire un élément esthétique intéressant en se rapprochant du réalisme, par exemple en créant des rochers dans des mondes sous-marins, en faisant des collages, etc. Les possibilités sont quasi infinies: si vous manquez d'inspiration, un tour dans ces tutoriels vous donnera des idées et probablement de l'inspiration.
Beaucoup sont en anglais, mais vous lisez l'anglais isn'it ?
— Dans le panneau Outils (plume, gomme, etc.) [Cmd] + Clic sur la double flèche en haut à droite condense ou déploie la gamme des outils affichés en petites icônes: tout dépend de la taille de votre écran. Avec un 21 ou un 27", ce n'est pas vraiment nécessaire.
Un écran 21 ou 27" peut s'avérer indispensable, ainsi qu'une bonne loupe qu'on achète chez l'opticien afin de voir les détails et se rapprocher du professionnalisme. On en trouvera entre 50 et 70 euros qui sont très bonnes, en général de marque suisse ou allemande, genre Zeiss.
Cet outil est utile pour préciser les détourages et obtenir une précision chirurgicale, afin de corriger les pixels sur-brillants ou trop sombres, apprécier la définition de l'image. Des corrections comme 'Contraste automatique' ou 'Tonalité automatique' ou 'Flou de surface' peuvent corriger certains défauts.
Pour des travaux destinés à l'imprimeur, choisir 300 ppi (pixel per inch) alors que 150 dpi suffisent pour une imprimante à jet d'encre. Évidemment, la taille de votre fichier peut varier considérablement suivant la résolution choisie. Aplatir l'image en fin de course gagne de la place mémoire mais vous ne pourrez rien corriger par contre par la suite, sinon de façon globale par des filtres photos par exemple.
La norme anglo-saxonne établit en général à 92 ppi la résolution pour des travaux d'imprimerie, soit légèrement inférieur à 300 pixels par cm. Évidemment, si vous avez suffisamment de place sur le disque, une résolution de 300 ppi donnera quelque chose de plus beau... mais de volumineux, en terme de taille de fichier.
10 cm= 3,93 inch; 10 inch= 25,4 cm
— Faire des animations GIF est devenu un jeu d'enfant avec Photoshop.
Dans le panneau 'Fenêtres' choisissez 'Animations' : on peut paramétrer la durée de chaque image et son recouvrement avec la suivante. Tout est simple et intuitif. Il y a de très bons tutoriels qui expliquent la marche à suivre et de façon assez simple. Différentes icônes disposées tout autour de la fenêtre vous permettent de paramétrer comme vous voulez.
Si vous voulez, vous pouvez cliquer sur la double flèche de façon à minimiser la fenêtre, puis la rajouter au mini-panneau dans lequel vous avez mis Formes, Couches, Réglages, etc. en la faisant glisser où vous voulez.
• Avantages et inconvénients des modes 32 et 64 bits de Photoshop CS5
Sélectionnez l'application Photoshop dans le Finder puis faites un [Cmd] + I ou un 'Get Info': apparaît alors une case à cocher 'mode 32 bits' que vous pouvez cocher ou décocher.
Adobe Help résume cette question sur cette page .
Les avantages du mode 64 bits sont résumés ici dans cette citation empruntés à cette page et sont relatifs à une extension des modes possibles d'adressage des registres sous Photoshop. Cela n'accélère pas forcément l'exécution. Le mode 64 bits fait bénéficier d'une mémoire virtuelle dans le cas où la place disponible sur RAM est insuffisante. Les processus de faible priorité dans ce cas sont stockés sur disque dur, ce qui ralentit l'exécution. Lorsque l'utilisateur a besoin de ces process, la page de la table reconfigure (remapping) ce qui est stocké dans le disque dur pour pouvoir y accéder plus rapidement. Ceci renvoie à la notion de 'mémoire virtuelle': dans le cas d'un 64 bits, l'accès et le va-et-vient entre mémoire RAM et mémoire virtuelle est optimisé.
Pour donner une idée, un processeur 32 bits peut adresser '2 puissance 32' bits de mémoire soit 4 Go alors qu'un co-processeur bicore 64 bits peut en adresser '2 puissance 64 bits' soit 16 exabytes soit 4 milliards de fois ce que peuvent adresser des processeurs simples en 32 bits.
Les inconvénients du mode 64 bits est que certaines fonctions comme certains filtres ne sont plus disponibles et il faut repasser en mode 32 bits pour y avoir accès. Ainsi le mode Filtre -> Rendu -> Éclairage n'est pas disponible en 64 bits -ni le filtre Super Blade Pro de chez Flaming Pear- alors qu'ils le redeviennent en 32 bits... Maintenant oui mais il connaît quelque bugs
Or ce filtre Éclairage est très utile, même extrêmement utile pour certains montages ! Il semble -d'après des forumers- que ce filtre 'éclairage' sous CS6, opérationnel et qui paraît très performant, connaisse néanmoins quelques bugs.
Accessoirement -et c'est un avantage non négligeable- Photoshop CS5 se charge et s'initialise beaucoup plus vite en mode 32 bits!
Note:
Le passage en mode 64 bits nécessite quelques modifications de programmation mais maintenant sur CS6, tout est en 64 bits. Ainsi, PopCharPro est devenu 64 bits -au lieu de 32 initialement- mais c'est récent. Par contre, certains filtres de Photoshop CS5 ne fonctionnent qu'en mode 32 bits.
Et pour finir voici une façon d'appréhender les différences entre les modes de fusion: superposition et produit ==> un schéma en dit plus long.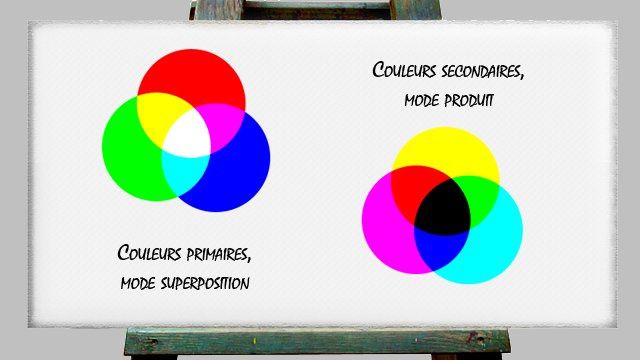




/idata%2F5031833%2Fmer-calme-ciel-nuageux-40x30.jpg)
/idata%2F5031833%2Fbon-plan.jpg)
/idata%2F5031833%2Flogo-cekool-copie-2.jpg)
/idata%2F5031833%2FOption_Time_Machine.png)
