Afficher le morceau iTunes sur écran
Vous aimeriez bien savoir quel morceau iTunes est en train de jouer sur votre écran directement sans avoir à basculer sur iTunes ?
Vous pouvez utiliser GrowlTunes (1,59€) ou iTunification (gratuit) ou Current Tunes mais vous n'aurez ni la position en cours ni la durée, alors qu'avec mon truc (via GeekTool) vous aurez ces renseignements affichés en plein sur l'écran ...
Il vous faut un utilitaire gratuit et très pratique sur AppStore et qui s'appelle GeekTool. L'auteur est français et donc il est relativement facile de dialoguer avec lui si vous désirez implémenter des fonctions ou poser des questions.
Lorsque vous le lancez, il affiche une fenêtre centrale avec trois icônes: file, image et shell. Vous faites glisser l'icône shell sur votre bureau et vous pouvez la redimensionner et la positionner où vous voulez: au centre ou tout en haut de votre écran, ça peut être pas mal par exemple...
Dans votre dossier Documents par exemple, vous écrirez le script suivant par un copié-collé sous Éditeur de script -qui se trouve dans le dossier Utilitaires-. Vous l'appelerez et le sauvegarderez en tant que fichier (et en application pour le tester !) sous le nom par exemple de "Affiche-morceau-iTunes":
try
tell application "System Events"
set myList to (name of every process)
if myList contains "iTunes" then
(*
Ne lance pas iTunes s'il n'est déjà lancé: IMPORTANT, évite que iTunes ne se re-lance lorsque vous quittez iTunes
*)
tell application "iTunes"
if (the player state is not playing) then
return
end if
-- faire si iTunes est actif
set crlf to (ASCII character 13) & (ASCII character 10)
set current_track to the current track
set track_name to the name of the current_track
set track_artist to the artist of the current_track
set track_composer to the composer of the current_track
set track_duration to duration of current track
set track_position to player position
set time_position to time of current track
set minute_track to (round (track_position / 60) rounding down)
set seconde_track to round (track_position - (60 * minute_track))
if track_composer = "" then
set song_announcement to ¬
" ⛵==> " & "'" & track_name & "'" & " joué par " & track_artist & " et de ??" & crlf & "🐴 " & duree & ": " & time_position & " |ȴ| Position : " & minute_track & " min " & seconde_track & " sec 🐸🍀"
else
set song_announcement to ¬
" ⛵==> " & "'" & track_name & "'" & " joué par " & track_artist & " et de " & track_composer & crlf & " 🐘 " & duree & time_position & " |ȴ| Position : " & minute_track & " min " & seconde_track & " sec 🐗 "
end if
end tell
end if
end tell
end try

Ensuite dans ma fenêtre Property de GeekTool, sur fond noir qui s'affiche normalement, vous taperez dans dans la ligne "command" la ligne suivante qui lancera le script:
osascript ~/Documents/Affiche-morceau-iTunes
Ensuite, il ne vous restera plus dans Properties qu'à choisir la couleur du titre affiché, sa taille et police et SURTOUT à choisir un taux de rafraichissement dans Properties: environ 150 sec c'est pas mal. Refresh every 150, pour ne pas bouffer trop de cycles du microprocesseur. Sinon, vous pouvez mettre aussi 20 secondes -ou moins- si vous n'avez pas 36 logiciels lancés en même temps...
Évidemment ce que vous pouvez faire si vous fermez GeekTool c'est de le laisserz en arrière-plan en cliquant 'No' à la question "do you want to disable it ?", ce qui le ferme mais laisse le GeekHelper en route. C'est un Daemon: la fenêtre d'affichage et le temps écoulé du morceau en cours restent sur l'écran !!
Normalement si vous faites cela, une icône ressemblant à s'y méprendre (attention à la confusion !!) à celle de Terminal doit apparaître dans la barre du Finder: vous pouvez faire 'Quit' -relativement au Dæmon de GeekTool- si vous désirez effacer cet affichage d'iTunes...
Ça devrait suffire pour le moment: en tout cas, chez moi ça suffit... Bonne écoute !!
P.S. Bon évidemment, à chaque fois que l'on veut afficher le morceau iTunes sur l'écran, il faut lancer GeekTool, faire glisser une fenêtre shell au dehors et quitter en répondant 'non' à la question "do you want to disable it" ? Je n'ai pas le temps d'aller sur le forum GeekTool et demander comment on peut faire un script qui automatise tout cela, mais si vous avez les compétences, le temps et l'occasion, alors pourquoi pas ? Mais voici une possibilité simple.
Vous faites 'Afficher le contenu du paquet' de GeekTool et vous affichez dans la fenêtre Finder l'élément /Contents/PlugIns/GeekTool.prefPane. C'est un élément de Préférences système que vous installez dans le dossier idoine en double cliquant dessus. Et ensuite ?
Simple... Il suffit de cocher la case 'Enable ' et 'Show icon in Menu Bar'. Cela suffit à lancer le Daemon qui affichera le morceau iTunes sur votre écran.
Si vous voulez lancer automatiquement le Daemon au démarrage du Mac cochez évidemment 'Automatically launch at login' dans ces préférences.
Pour arrêter le Dæmon il suffit d'aller dans la Barre du Finder et de faire Quit dans le menu déroulant sous l'icône de GeekTool: celle-ci ressemble comme 2 gouttes d'eau à l'icône de Terminal.
Bonus:
— Vous pouvez obtenir des transcodeurs (convertisseurs format wav) à l'adresse suivante :
http://images.apple.com/itunes/mastered-for-itunes/docs/apple_audio_mastering_tools.zip
— Il existe une banque de Services dédiés à Mac OS que vous pouvez consulter et télécharger ici...
— L'utilitaire multi-plateforme Audacity (gratuit) permet de remasteriser un morceau en enlevant les silences ou en en rajoutant, ôtant les applaudissements à l'entrée et/ou à la sortie, en compressant de façon dynamique, en normalisant le niveau d'ensemble ce qui vous évite de pousser le volume ou le baisser, de rajouter des fade-in et fade-out ainsi que toute une pléiade d'effets ... Indispensable aux musiciens !🐗
Malheureusement, ce logiciel ne gère pas (encore!) les formats haute qualité en m4a et donc vous êtes obligés d'exporter dans d'autres formats pour pouvoir les manipuler.


AUTOSAVE: comment ça marche
Autosave: comment ça marche
● Toutes les versions sont stockées dans le même document original. Mais quand vous envoyez le document par mail, seule la dernière version est envoyée et votre récipiendaire ignore tout des versions précédentes.
Dans les coulisses, en fait les versions précédentes sont stockées de façon invisible sous la forme .DocumentRevisions-V100 dans un endroit secret et connu de lui seul mais cela, vous vous en doutiez un peu quelque part non ?
● Depuis Lion, Mac crée des instantanés (snapshots) de votre document toutes les heures. Il ne stocke pas les documents en entier mais par économie de place, synchronise uniquement les changements entre différentes versions.
● Malheureusement il n'y a plus de "Enregistrer sous…" depuis et comme sous Leopard et on peut le regretter 😢 … mais on peut s'en sortir grâce à un script Automator qui vient rajouter un 'service' du nom de "enregistrer sous" . Voir le script donné plus bas 😊
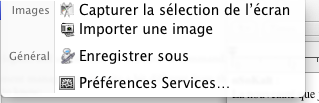
● Il y a une flèche subliminale '▼' qui apparaît lorsque, sur la barre de titre de votre document, vous allez avec la souris légèrement sur la droite et vous pouvez alors bénéficier d'un menu contextuel: verrouiller, dupliquer, revenir à la version précédente et parcourir toutes les versions.
● Petit plus à la fonction 'Restore': si vous appuyez sur la touche [Opt] lorsque vous choisissez une ancienne version, il vous propose 'Restore a copy' et dans ces conditions vous n'écrasez pas votre version en cours: intéressant !
Conseil: si vous avez fait des sauvegardes sous Time Machine ce que je vous conseille IMPÉRATIVEMENT à intervalles réguliers, branchez votre disque externe lors d'un Restore: cela vous permet de retrouver d'anciennes versions ne figurant pas toujours sur votre disque dur !
● Si pour une raison ou une autre (et qui vous regarde) vous désirez supprimer une ou plusieurs anciennes versions, vous passez en mode 'Starry VersionLand' (c-a-d 'parcourir les anciennes versions'), puis vous choisissez celle ou celles que vous désirez supprimer et là grâce à cette flèche subliminale à droite du titre '▼', apparaît une option unique 'Supprimer cette version'. Peut se révéler utile !
Je suis sûr que vous en ferez bon usage. Ça finit par prendre de la place toutes ces sauvegardes.
● Toujours grâce à cette fameuse flèche on peut verrouiller une version. Le document s'auto-verrouille suivant un délai que vous pouvez paramétrer : allez dans les Préférences système et choisissez Time Machine, puis allez dans les options. Il apparaît une fenêtre comme celle-ci que vous pouvez modifier.
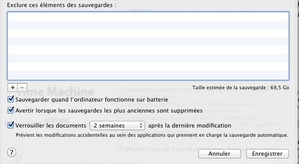
Script de 'Enregistrer sous ...' à mettre dans Services sous Automator ===>
on run
-- Récupération du nom de l'application en cours
tell application "System Events"
set appFront to name of the first process whose frontmost is true
end tell
-- Récupération du nom du document original
try
try
tell application appFront to set docName to name of document 1
end try
tell application "System Events"
tell process appFront
if subrole of window 1 is "AXFloatingWindow" then
display dialog "Veuillez fermer l'inspecteur avant de relancer le service."
return
end if
try -- Procédure si l'application est en français
click menu item "Dupliquer" of menu "Fichier" of menu bar 1
on error
try
click menu item "Duplicate" of menu "File" of menu bar 1
on error
try
click menu item "Duplicate" of menu "Fichier" of menu bar 1
on error
try
click menu item "Dupliquer" of menu "File" of menu bar 1
on error
-- Si ça ne marche toujours pas, le programme n'est pas adapté à Lion, on arrête le script
display dialog "Impossible de réaliser l'opération avec cette application"
return
end try
end try
end try
end try
try --Si le fichier était en cours de modification, il faut valider la duplication
click button "Dupliquer et revenir" of sheet 1 of window 1
on error
try
click button "Duplicate and Revert" of sheet 1 of window 1
end try
end try
end tell
end tell
-- Fermeture du document original
try
tell application appFront to close window docName
end try
-- Ouverture de la boîte de dialogue de sauvegarde
tell application "System Events"
keystroke "s" using {command down}
end tell
on error theError
display dialog theError
return
end try




