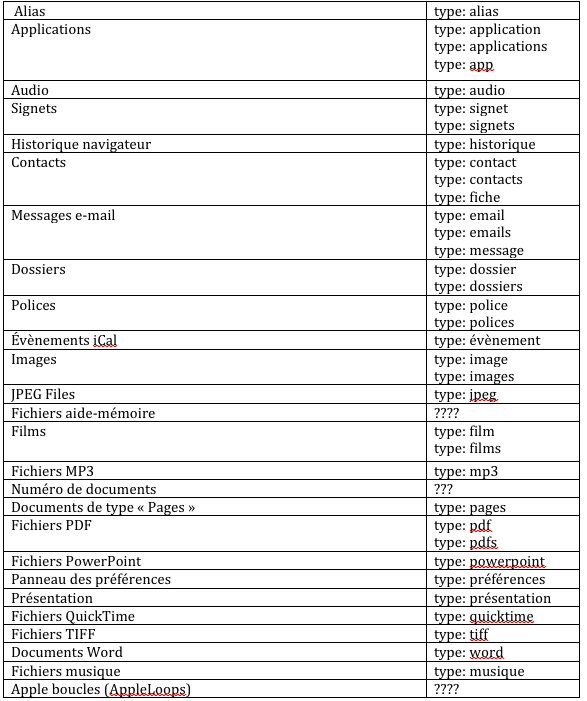informatique
Vue Esprit 10
Le logiciel Vue d'esprit est magique.
Une combinaison de ce logiciel -utilisant les fractales- et de Photoshop vous ouvre des portes alors inconnues jusque-là. Deux modules additionnels se révèlent quasi indispensables, EcoPainter et EcoSystem, qui valent 99 $ chacun.
➼ Bémol: le site est assez mal fichu (il est en chantier, la société revendeuse en France m'a assuré qu'il serait entièrement revu) et surtout hélas, il n'y a pas actuellement de forum où poser ses questions et/ou exposer d'éventuels problèmes. D'inévitables bugs existent et c'est dommage de ne pas retrouver des forums comme ceux existant sur Photoshop afin de poser ses questions !! Il faut signaler que la modification de la position caméra ou du soleil s'effectuent de façon discrète et non continue, c-a-d par pas. Plus la scène devient complexe, plus le logiciel rame et parait lent. Et il peut planter ce qui n'est pas agréable ....
Il faut beaucoup de patience des fois... Surtout si vous avez des écosystèmes !
On peut trouver sur le Net des fichiers .obj, lequel est un format standard de la 3D fabriqué avec divers logiciels tels que Maya (une vraie usine à gaz celui-là!) ou Zbrush ou Blender, etc.
Voici un lien où importer divers fichiers objets 3D que l'on peut retravailler ensuite sous Vue d'Esprit en appliquant diverses matières: attention, certaines matières sont payantes... Il vous faudra alors renflouer votre compte chez eux et/ou sortir la carte de crédit ... ⟳⟲
En quelques clics il est possible de créer une mer avec un ciel, en bénéficiant de nombreuses options: ciel nuageux ou très nuageux ou coucher de soleil, nuages de différents types comme cumulus, cyrrus, strato-nimbus, le tout étant modulable évidemment. La mer peut être calme ou agitée. On peut y rajouter des surfaces fractales telles que canyon ou cavernes, ou des mornes tel le Nouveau-Mexique afin de se croire dans un western de John Ford. La création d'univers est facile: Fantasy, science-fiction, merveilleux, îles paradisiaques avec des plages plus vraies que nature, une eau encore plus vert-bleue que sur les prospectus !! À partir de là, vous pouvez donner libre cours à votre imagination: l'architecture et le design sont aussi possibles.
On peut y adjoindre des planètes et des routes, des forêts aussi. Le maniement est assez simple, quoiqu'il faille vous farcir 360 pages de documentation: mais à partir de la cinquantième, vous avez assez d'éléments pour commencer à créer sans rentrer dans toutes les subtilités d'un coup. Certaines vues fournies en extra font penser au romantisme dans le dessin, et au romantisme allemand en particulier. Comme on est en 3D et que l'élément de base est le polygone et que la quantité dépasse couramment un million de polygones, il vaut mieux avoir une bécane performante et augmenter la taille de la pile allouée aux rendus. Il vaut mieux aussi être patient lors des rendus et de certains chargements: ainsi, supprimer les anciens rendus vous fera gagner de l'espace mémoire et du temps. Aussi, il est préférable de quitter les autres applications car Vue d'Esprit est très gourmand en temps CPU, surtout pour les rendus !
La version de base (téléchargeable ou sous forme de CD qu'on vous envoie par la Poste) coute environ 160€ et vous pouvez y adjoindre des modules complémentaires qui vous feront arriver à la version suivante, d'une valeur de 500€ environ. Il existe une version professionnelle à plus de 1000€ aussi. ⧭
L'installation est très simple et une hot-line vous dépannera sans trop de problème. Il faut comprendre les notions de base de la 3D comme le mesh (maillage-fil de fer et boites) ainsi que comment jouer sur les positions de caméra. Les experts pourront créer des animations: l'installateur offre en exemple un panorama de différentes animations toutes plus bluffantes les unes que les autres.
Tutoriel vue esprit avec comme exemple, comment faire une caverne
Site dédié Cornucopia
Forum Cornucopia avec une section débutants (il faut s'inscrire)
Voici une gallerie d'images créées avec Vue d'Esprit:





👱 Sécurité, confidentialité, surfer en toute quiétude

Le Mac est relativement bien protégé.
Il existe une floppée d'antivirus comme MalwareBytes ou BitDefender ou CleanMyMac qui fonctionnent très bien pour la plupart. Intego Virus Barrier et DetectX Swift m'ont permis 2 ou 3 fois de me tirer de mauvais pas. N'oubliez pas de faire des MAJ régulièrement: l'imagination des hackers est sans limites et tous les quelques temps, des pirates s'introduisent dans des systèmes apparemment bien protégés comme chez Yahoo, ou des millions de comptes ont été subtilisés, aussi dans des banques voire la NSA elle-même (!).
Il n'y a qu'à suivre les actualités pour se rendre compte que si des hackers arrivent à pirater le NSA pour leur dérober un précieux virus Windows qu'ils avaient fabriqué on ne sait trop dans quel but (un comble, la NSA étant le service américain de renseignements et de sécurité le mieux protégé du monde, histoire très obscure !), alors arriver jusqu'à votre ordi perso n'est plus qu'un jeu d'enfant.
Les ingénieurs d'Apple ont multiplié les protections, amélioré considérablement l'interface utilisateur (GUI), à tel point que d'autres fabricants de logiciels ont parfois de la peine à suivre. Depuis Mountain, les synchronisations se multiplient avec d'autres interfaces comme l'iPad ou les mobiles, avec un lien sur iCloud qui devient grandement facilité et automatisé. On peut s'interroger sur le sens de cette gigantesque centrale d'informations qu'est en train de devenir le Web et donc d'espionnage et de piratage potentiel des données . Bien sûr l'intérêt notamment avec iCloud est évident: plutôt que se promener à travers le monde au gré des voyages et/ou emplois avec son disque dur dans ses valises, il suffit de synchroniser les contenus de ses disques avec iCloud pour pouvoir jouir d'une grande mobilité sans les inconvénients liés au transport de supports physiques comme des disques externes, susceptibles de perte ou de vol. Évidemment, cette grande souplesse requiert des moyens accrus de sécurisation des données : les pirates n'ont qu'à bien se tenir mais cela leur ouvre hélas de nouvelles possibilités.
Je découvre sans arrêt de nouveaux raccourcis claviers -des fois par hasard !- qui facilitent la vie et assouplissent considérablement l'utilisation du Mac.
La version de Lion s'appelant Mountain Lion 10.8 (nous en sommes maintenant à 10.14 avec Mojave) a introduit le sandboxing ou bac à sable. Beaucoup d'applications sont "signées" par Apple: qu'est-ce que cela signifie ? Tout développeur peut demander un certificat à Apple, qui se charge de "signer" l'application. Cela évite l'ajout de malwares ou logiciels indésirables à une application: en théorie. Avec les nouvelles versions d'OS beaucoup le seront dorénavant: ce sera notamment le cas des applis en vente sur AppStore. Celles qui ne seront pas signées seront confinées de façon à obtenir une meilleure étanchéité et protection de votre Mac: elles n'auront accès qu'à certains emplacements bien déterminés de votre Mac, évitant l'installation de malwares ou logiciels espions. Il est effectivement impossible a priori d'installer des applis "non certifiées": elles doivent provenir d'AppStore ou de développeurs assermentés par Apple avec Mountain Lion (ou OS postérieur) installé en tant que système.
Néanmoins en allant dans les Préférences système, onglet Sécurité et Confidentialité , vous pouvez déverrouiller ces préférences et vous avez le choix entre trois cases à cocher qui vous autorise les téléchargements suivant ces 3 possibilités:
— uniquement en provenance de Mac AppStore
— de Mac AppStore et de développeurs identifiés
— n'importe quelle application (Attention, cette option n'est plus valable depuis Mojave, il faut passer par une manip' spéciale)
Si vous voulez déverrouiller des applications non certifiées, il vous faudra d'autres méthodes certes moins répandues mais qui existent. Par exemple on peut employer Tinker Tool system avec l'option Dequarantine et une fenêtre dans laquelle vous glisserez-déposerez l'application à déverrouiller.
Et le tour sera joué.
✌Si vous voulez vraiment surfer sans risque, utilisez un compte invité et surtout désinstallez Flash Player: c'est une porte et entrée potentielle pour l'introduction de virus et autres chevaux de Troie.
En mode invité, les fichiers téléchargés sur le disque dur seront automatiquement effacés ensuite donc pas de risque de ramener des virus ou autres saletés qui s'installent durablement sur votre DD: par contre si vous téléchargez documents, photos ou textes, il vous faudra impérativement les sauvegarder sur une clé USB ou un disque externe sous peine de les voir disparaître à la prochaine connection et ouverture en mode admin.
En mode invité vous n'avez droit qu'à Safari: donc si vous utilisez un autre navigateur comme Firefox ou Chrome, il vous faudra impérativement exporter leurs favoris vers Safari avant de vous connecter d'un café en mode invité.
Lorsque vous avez installé un nouveau système, n'oubliez pas de lancer les réparations disque des permissions juste après.
Le principal danger vient du Net et des téléchargements dont on ne connait pas forcément la provenance.
Un des malwares (ou spywares) typique est le cheval de Troie, ou Trojan Horse. Il se rajoute à des programmes dans le but de vous espionner. À titre expérimental, j'en ai réalisé un très simple qui ne fonctionne que sous UNIX et ne comporte qu'une quinzaine de lignes de code: c'est quasi indétectable... Il existe un programme système qui s'appelle Package Maker et donc on peut transmettre des virus et autres (sales!) bestioles sur son disque dur: n'installez pas n'importe quoi !! Les versions postérieures à Lion (ça remonte!) isolent les programmes suspects d'avoir été infiltrés.

L'utilitaire UNIX md5 permet de vérifier la checksum de votre fichier, des fois que quelqu'un aurait rajouté par inadvertance (?!) quelque chose de pas clair aux fichiers que vous avez téléchargés. Donc si Upload ou MegaLoad, etc. vous donne la checksum d'un fichier, vous pouvez vérifier à l'arrivée si la checksum correspond avec md5. Ça permet de s'assurer qu'à l'arrivée, ça correspond à ce qui est attendu et qu'il n'a pas été bidouillé entre les deux.
Depuis la dernière version 10.7.4 de Lion, Apple a multiplié les protections et comblée des failles et progresse constamment. Idem pour les MAJ successives de Safari qui protègent contre certaines failles notamment dans Adobe Flash Player... Depuis la version 10.8 de Mountain Lion, Apple a privilégié la sécurité (signature des applis) et les échanges avec iCloud avec des sauvegardes améliorées. Si une appli est non signée vous ne pourrez l'ouvrir qu'après être allé faire un tour dans les Préférences Sécurité et Confidentialité et autorisé son ouverture.
Repasser le réparateur de permissions après une récente MAJ de l'OS peut s'avérer nécessaire... Pour savoir quelles sont les applications qui sont actuellement "sandboxisées" ouvrez le Moniteur d'activité, faites un clic droit sur la ligne PID, Nom de l'opération, utilisateur, et il apparait un item "Environnement contrôlé" que vous sélectionnerez: cela vous liste l'ensemble des applis protégées et confinées sur votre Mac et en cours d'opérations.
Les principaux points faibles sont Safari et Adobe, donc n'hésitez pas à faire les mises à jour lorsqu'on vous les propose mais uniquement quand vous savez de qui elles émanent bien sûr. Sur certains logiciels, les failles de sécurité sont assez nombreuses hélas...
— Ce n'est pas excessivement cher mais un VPN vous mettra momentanément à l'abri de certaines tentatives de hack ou de cracks mal intentionnées. Personnellement je paie un abonnement de 120€ pour 2 années sur un VPN qui déroute mes connexions vers la Hollande. De cette façon l'IP qui apparaît sur le browser ou les serveurs des endroits où je me connecte n'est pas le mien mais celui d'un autre serveur, situé pour moi en Hollande. Ils ne conservent pas les journaux de log donc vous êtes à l'abri momentanément. Cependant il faut savoir que l'anonymat total et absolu n'existe pas sur Internet: il faut en être conscient.
===Qu’est-ce qu’un VPN ? – Le Guide des Réseaux Privés Virtuels pour les débutants==>
— Vous pouvez désactiver le partage de vos fichiers et dossiers (section Partage dans les Préférences Système) , aussi faire un scan avec Sophos anti-virus ou Lion Cache Cleaner (item Disinfect) de temps à autre.
— Aussi dans l'onglet Sécurité et confidentialité dans les Préférences Système, il est utile d'activer la case 'Mettre à jour automatiquement la liste des téléchargements sûrs'.
— Vous pouvez verrouiller l'écran par l'option 'Exiger le mot de passe' après la suspension d'activité dans le même onglet.
— L'option 'Désactiver le redémarrage sur Safari lorsque l'écran est verrouillé' permet par géo-localisation de retrouver le malfrat qui vous a dérobé votre Mac si vous avez coché la case 'Localiser mon Mac ' sous iCloud. Ne touchez pas à la première ! C'est justement le fait de ne pas cocher cette case qui permettra de géo-localiser votre Mac lorsque votre malfrat essaiera de se connecter sur Safari via un compte invité.
Sur iCloud (Préférences sytème) vous aurez bien sûr coché la case 'Localiser mon Mac'.
— FileVault permet de chiffrer les données de votre disque dur: attention, si vous perdez le mot de passe ou la clé de secours, impossible de retrouver vos données !
— Dans l'onglet Utilisateurs et groupes dans les Préférences Système, il est utile de positionner dans les Options (petite fenêtre) la case 'Ouverture de session automatique' sur Désactivée.
— Lorsque vous êtes chez vous, le boitier fourni par votre société fait office de pare-feu: il est donc inutile de l'activer. Par contre, en déplacement, cela peut se révéler nécessiare car votre Mac devient perméable aux attaques. Dans l'onglet Sécurité et confidentialité dans les Préférences Système, il est utile d'activer la case 'démarrer' du menu 'Coupe-feu'. Lorsque vous l'activez, il existe des options dans l'onglet 'Avancé'. 'Bloquer toutes les connexions entrantes' paraît normal et raisonnable: rien ne pourra entrer dans votre Mac. Vous ne pourrez plus jouer aux échecs par exemple contre des internautes; par contre vous pourrez surfer normalement. 'Activer le mode furtif' a pour effet de rendre votre Mac invisible sur le réseau. Votre Mac ne répondra plus aux commandes de type Ping.
Si vous activez le coupe-feu au niveau maximum, il vous faudra hélas vous passer d'une imprimante en connexion sans fil : hé oui, on peut pas tout avoir non plus. Non mais qu'est-ce que vous croyez ?💄
— Vous pouvez désactiver Bluetooth dans les Préférences système: ça fait une porte d'entrée de moins pour les apprentis hackers. Si vous utilisez un clavier ou une souris sans fil, activez Bluetooth mais en décochant la case Détectable. Cela rendra les intrusions plus difficiles. Normalement si vous êtes dans une ancienne version de MacOS, ce logiciel Achiwa détecte les intrus qui essaie de se connecter à votre ordi via le réseau.
—Il peut s'avérer important de créer un nouveau compte qui n'a pas accès aux droits administrateur (compte 'Standard') lorsque vous surfez en Wifi au cyber-café ou dans un hôtel. Ainsi, un éventuel hacker ne pourra avoir accès à votre mot de passe root, ce qui limite les opérations indélicates !!!
Pour résumer lors d'un voyage ou au cyber-café, surfer grâce à un compte non-administrateur en désactivant les partages et Bluetooth en décochant la case 'Détectable'. Puis activez le pare-feu et bloquez toutes les connexions entrantes. Si vous avez un VPN c'est encore mieux.


🅱 Quelques raccourcis de base sous Photoshop
Ceci concerne d'anciennes versions de Photoshop comme CS6 mais les raccourcis proposés restent à ma connaissance valables
Il y a beaucoup de tutos sur Photoshop CC qui indiquent toutes les nouveautés: une nette optimisation depuis CS6, bien sûr.
Ce tuto -ou article- récapitule les manips de base qui restent valables bien sûr depuis qu'elles sont apparues et ont été implémentées chez Adobe
Le choix sous cs6 -entre les modes 32 ou 64 bits- a disparu: il ne reste que le mode 64 bits, ce qui représente un inconvénient pour certains filtres externes comme SuperBlade Pro de Flaming Pear qui n'apparaît plus mais a été retravaillé depuis pour le 64 bits. Par contre le mode d'adressage en sort très renforcé.
Le passage à 8 Go de RAM est conseillé, même très nettement: la différence est sensible à l'ouverture au niveau temps de chargement, surtout pour des fichiers volumineux en psb et lors l'emploi de filtres complexes. La nécessité de processeurs multi-core s'impose.
Il est possible d'installer des nouvelles matières pour CS6 comme expliqué dans la video YouTube ici: il suffit d'aller dans l'onglet 3D et chercher l'item "Get more content..." qui vous envoie sur le site Adobe. Ensuite en double-cliquant sur le fichier téléchargé, Adobe Extension Manager se charge et installe l'extension de lui-même: très simple à faire... Le Manager connaît malheureusement quelque dysfonctionnements dernièrement.

Une liste des plug-ins et filtres encore valables -ou non- sous CS6 se trouve sur cette page. Une liste de tutos en français explique les nouveautés de CS6. Le plus impressionnant (je l'ai testé) est sans doute le déplacement (ou copie) avec contenu pris en compte: en anglais, cela s'appelle le Content Aware Move Tool, mais à utiliser avec précaution. Vous voulez déplacer ou supprimer l'arbre à l'horizon sur la gauche de la photo ? Vous voulez rajouter de la pelouse à droite à la place du chemin en gravillon ? Pas de problème, CS6 le fait, et CC encore mieux avec l'item Remplissage avec contenu pris en compte... dans le menu Édition pour peu que vous ayez sélectionné le personnage, l'arbre, le texte ou l'élément indésirable à ôter avant avec le lasso. Mais quelques fois des retouches encore après restent à prévoir. En tout cas, c'est magique !!
Maintenant la version CC 2019 a remplacé ce système qui était sous forme d'icônes dans le Menu Outils: elle fait ça incroyablement bien même mieux avec son tout nouveau moteur ultra-performant qui est accessible via le menu Edition. Vous trouverez des tas de videos explicatives sur uTube pour vous en servir de façon optimisée de cette formidable et nouvelle possibilité.
— Pour les débutants ou niveau moyen un très bon livre => How To Cheat In Photoshop CC
Tous les "trucs" rudimentaires qui vous aideront à déformer, coloriser, triturer des images dans tous les sens et faire tous les montages, démontages et remontages...
— Pour ceux qui veulent exploiter les incroyables possibilités de Camera Raw => The Adobe Photoshop CC Book 2017
Cette modification du contenu en prenant en compte l'environnement est donc devenu une commande très performante sous CC accessible dans le menu Édition; cela permet en particulier de se débarrasser assez proprement de textes incrustés dans une image que vous avez ramassée sur le Net !! Encore plus si c'est sur fond uni et là, ça se fait vraiment en un clin d'œil.
Il est possible d'ajuster finement les corrections grâce aux options à droite (miroir, échelle, couleur préférentielle) mais aussi en modifiant la zone de sélection du lasso, en rajoutant des choses ou en enlevant par ci par là. Et avec Cmd+Z vous pourrez toujours revenir en arrière si le résultat ne vous convient pas. Ce n'est pas une baguette magique pour autant et le tampon de duplication restent toujours très utiles pour les retouches, ainsi que le pinceau-mélangeur de couleur.
L'autre optimisation (géniale!) vient du fait que lorsqu'il s'agit de mélanger les calques, il y avait une tonne d'options et on ne savait laquelle choisir: incrustation, écran, luminosité, lumière tamisée, teinte etc. Il fallait cliquer à chaque fois pour se rendre compte et obtenir l'effet : maintenant il suffit de passer simplement dessus avec le curseur et l'effet s'affiche automatiquement. Lorsque vous trouvez celui qui vous convient vous cliquez: et c'est tout ! Gain de temps inestimable.
Idem pour les polices de texte: vous ouvrez un calque de texte avec dedans mettons "Lorem ipsum" et ensuite vous allez dans le panneau Caractères et faites défiler les polices. Pas besoin de cliquer sur l'une d'entre elles: le résultat s'affiche en live aux cours du balayage. Que de temps gagné ! Si vous avez l'abonnement TypeKit vous trouverez facilement celle dont vous aurez besoin si elle n'est pas dans votre dossier Polices.
Autre avantage non négligeable: avant quand vous vouliez réduire mettons de 3 la taille de votre image il fallait passer par la calculette pour obtenir les nouvelles valeurs. Maintenant avec CC, mettons que votre image fasse 1330 px et si vous voulez la diviser par 3, il suffit de taper 1300/3 dans le champ idoine et si hauteur et largeur sont liés par le chainon, il recalculera automatiquement les nouvelles dimensions de votre image et l'adaptera à sa nouvelle taille: idem si on veut la multiplier et dans ce cas on rentrera p.ex. 1300*2. Tout cela représente un gain de temps appréciable et pour une fois, une ergonomie adaptée.
Les réglages (adjustments) ont subi des améliorations notoires avec la présence de l'histogramme(colorié des différentes couleurs et donnant une idée des niveaux et des répartitions en couleurs associées à chaque niveau et au spectre: les couleurs, contrastes et tons automatiques sont transcriptibles en niveaux et largeur de spectre du coup... plus une pléïade de correctifs comme l'équilibrage entre les ombres et les couleurs intenses (Shadows/ HighLights), déjà présents sous CS5 mais amélioré. Le choix de la teinte de l'interface (du blanc pur comme sur CS5, au noir, en passant par divers niveaux de gris) font ressembler CS6 à tous les logiciels graphiques qui ont opté pour cette option. Regardez bien sous CC ce qui s'affiche sur les bords gauche et droit de l'histogramme quand vous faites vos réglages: un picto vient vous avertir quand vous êtes hors limite.
Le recadrage avec rotation -et/ou ajustement- de la photo par rotation de la photo -et non de la grille !- est d'une grande utilité aussi, sans compter la rectification des verticales avec le correcteur Adaptive Wide Angle utilisant des algorithmes complexes de mesh... plus une pléiade de filtres supplémentaires comme 'Peinture à l'huile'. Ou encore des flous complètement modulables et ajustables, en forme et taille. Autre avantage: la taille maximale du pinceau passe de 2500px sous CS5 à 5000px sous CS6. Le moteur Mercury -recourant systématiquement au co-processeur graphique- a visiblement été amélioré et le rendu s'effectue rapidement, ce qui permet de tester plein de possibilités en relativement peu de temps. La 3D a subi aussi des améliorations notoires. Avec le plug-in "Ligne de fuite..." déjà présent depuis de nombreuses versions, il est possible de rajouter un étage à une maison ou des fenêtres. Mais la 3D est très gourmande en mémoire d'où l'intérêt de pixelliser l'image pour obtenir un calque 2D une fois le résultat voulu et espéré par la commande Calque → Pixelliser → 3D (rasterize).
Toujours intéressant d'ouvrir un calque ou objet en objet dynamique car du coup vous pourrez revenir en arrière indéfiniment...
Malheureusement pour nous MAC-istes, les PC-istes sont favorisés -une fois de plus - avec le plug-in Transform3D qui ne semble pas avoir, hélas, d'équivalent sur Mac. Et qui semble sacrément utile.
Je le signale car peu de gens s'en servent: sous Automator on peut appliquer des filtres ultra-intéressants, les filtres Quartz. Il suffit d'ouvrir Automator, de choisir un workflow, et de glisser successivement les items suivants dans la fenêtre de droite:
- demander les éléments du Finder
- copier les éléments du Finder sur le Bureau (au cas où... !)
- demander une confirmation avec message approprié
- et finalement appliquer un filtre de traitement quartz aux images.
Certains sont très intéressants, et non disponibles ailleurs.

Il y a une abondante littérature qui explique et détaille le fonctionnement de Photoshop. Photoshop est comme Word: les possibilités sont immenses et en général on ne les utilise qu'à 40 voire 20%.
Photoshop pour les nuls peut être un bon début, une sorte de bible.
Deux logiciels gratuits vous permettront de réduire ou augmenter la taille de vos chefs-d'œuvre: SmillaEnlarger vous permet d'obtenir des vignettes -que vous mettrez sur le Net-, si vous le souhaitez devenir une célébrité... sans craindre des copies pirates, iResize a à peu près les mêmes fonctions avec des subtilités en plus ou en moins.
Vous pouvez recourir aussi à Filter → Digimarc... qui vous permet (théoriquement) de protéger vos œuvres sur le Net moyennant un abonnement mensuel. La législation étant encore particulièrement floue et donnant lieu à des procès dont on ne sait encore s'ils feront jurisprudence ou pas, je recommande une certaine prudence... Voire une prudence certaine.
Si vous devenez familier avec Photoshop, il existe des scripts (ou ici qui est + précis) qui permettent par exemple de changer la taille des fichiers sans quitter Photoshop grâce au traitement automatique par lots qui se trouve dans le Menu 'Fichier'. Ça permet de convertir un ensemble de photos 18x24 en 30x40 par exemple, ou l'inverse.
Des nombreux forums existent sur le Net, afin de partager questions, réponses et découvertes. Je donne ici quelques raccourcis de base pour démarrer ou pour les connaisseurs qui ne connaissent pas forcément toutes les possibilités.
On découvre sans cesse de nouvelles choses sur Photoshop, logiciel hyper performant et complet !
En voici trois:
Ce dernier propose une compilation fort sympathique de beaucoup de commandes des menus Photoshop dont on ne sait pas toujours bien à quoi elles servent. Beaucoup de choses sont passées en revue: l'utilisation des couches -malheureusement disparues sous CS6 version Mac-, les différents formats comme RVB et CMJN, les filtres de base, des raccourcis en tout genre... notamment comment appliquer une image, faire des vis vues de dessus et profil, des rubans façon textile. Fort bien expliqué bien que malheureusement dédié aux PC-istes, et en tout cas en français s'il vous plait ! Merci aux auteurs...
🅱 Au passage voici un tutoriel bien utile: comment créer une texture sans jointure (seamless) d'après une simple photo, ici de l'herbe.
Rappel: Les images matricielles sont également définies par leur définition et leur résolution.
La définition d'une image est définie par le nombre de points composant la-dite image. En image numérique, cela correspond au nombre de pixels qui compose l'image en hauteur (axe vertical) et en largeur (axe horizontal) : 200 pixels par 450 pixels par exemple, abrégé en "200 × 450".
La résolution d'une image est définie par un nombre de pixels par unité de longueur de la structure à numériser (classiquement en ppp). Ce paramètre est défini lors de la numérisation (passage de l’image sous forme binaire), et dépend principalement des caractéristiques du matériel utilisé lors de la numérisation. Plus le nombre de pixels par unité de longueur de la structure à numériser est élevé, plus la quantité d'information qui décrit cette structure est importante et plus la résolution est élevée. La résolution d'une image numérique définit le degré de détail de l’image. Ainsi, plus la résolution est élevée, meilleure est la restitution.
Cependant, pour une même dimension d'image, plus la résolution est élevée, plus le nombre de pixels composant l'image est grand. Le nombre de pixels est proportionnel au carré de la résolution, étant donné le caractère bidimensionnel de l'image : si la résolution est multipliée par deux, le nombre de pixels est multiplié par quatre. Augmenter la résolution peut entraîner des temps de visualisation et d'impression plus longs, et conduire à une taille trop importante du fichier contenant l'image et à de la place excessive occupée en mémoire.
— Le travail sur les couches sous CS5 et suivants est très intéressant à connaître.
Voici un tutoriel expliquant très bien ce qu'on peut faire. Il est possible -à titre d'exercice- de prendre la photo d'une femme ou mannequin sans maquillage et de lui en composer un, rien qu'en jouant sur les niveaux de gris des couches RVB. Malheureusement, à moins de très bien connaître les termes de la composition des couleurs, le résultat est assez imprévisible... mais intéressant à connaître et à pratiquer ! De même on peut en jouant sur le filtre Niveaux sur chaque couche séparées obtenir des résultats -toujours imprévisibles- mais intéressants ! Par contre l'indication du tutoriel -appliquer un filtre gaussien sur la couche Bleue et renforcer par Accentuation la couche Rouge- améliore sensiblement la netteté et de façon systématique pour des photos ou pour des images de faible résolution: j'en ai fait l'expérience. Malheureusement il semble que les ingénieurs d'Adobe aient abandonné la disposition en couches sous CS6: en tout cas je ne l'ai pas trouvé et je recours à CS5 à ce moment... Par contre et peut-être pour compenser cela, le mode Réglages (Create en anglais) s'enrichit d'un masque automatique -qui apparaît maintenant de façon systématique sous CS6- et donc on peut appliquer les réglages (NB, niveaux, filtres photos, balance des couleurs, teinte, etc.) sélectivement sur certaines zones de l'image.
================================================================
— Le saviez-vous ? Pour grossir une photo et zoomer sur des détails il suffit d'ouvrir l'aperçu par QuickLook en la sélectionnant et puis en cliquant sur la barre espace : puis pour grossir et zoomer il suffit de cliquer sur la touche Alt. Ensuite avec le curseur vous vous déplacerez sur l'aperçu et vous zoomerez ainsi sur différents parties, toujours avec la touche Alt enfoncée. Sans même avoir besoin d'ouvrir Photoshop ! Wunderbar nicht war ?
— La création d'instantané vous permet de créer une copie temporaire avant d'appliquer un filtre complexe: si le résultat ne vous convient pas, il est alors possible de revenir à l'instantané. Les instantanés ne sont pas sauvegardés lors de la fermeture de Photoshop. Les détails se trouvent expliqués ici. Pour y accéder, il faut cocher l'item "Historique" dans le Menu principal 'Fenêtre': s'affiche alors un panneau supplémentaire avec trois icônes en bas. Celle du milieu permet de définir un instantané.
— Pour modifier la taille de l'image, il suffit d'aller dans le menu 'Image' et ouvrir l'item "taille de l'image". Différents paramètres sont accessibles. On voit qu'il est possible de passer de 30x40 à 18x24 ou à 3x4 sans déperdition des proportions (conservation des proportions). Augmenter la résolution vous permet un travail plus fin mais avec une augmentation substantielle de la taille mémoire.
— La baguette magique (Magic Wand) se trouve dans le sous-menu 'Outils', quatrième icône à partir du haut en compagnie de l'outil sélection rapide (Quick Selection Tool). N'oubliez pas de passer en mode dynamique (présence d'une icône rectangulaire en bas à droite de l'icône calque) si vous voulez pouvoir revenir en arrière. Cherchez l'item "Créer un objet dynamique" dans le menu Calques.
— Vous avez une image d'une fleur par exemple sur fond blanc et vous aimeriez à la place un damier transparent comme fond à la place pour venir y placer ce qu'il vous plait ? Rien de + simple: consultez cette page. Transformer un fond blanc en du transparent n'a jamais été si facile.
— Pour dupliquer un calque, il suffit de le glisser sur l'icône en bas de la palettes calques sur l'icône avec un coin corné (document) . On peut aussi appuyer tout en appuyant sur la touche Alt et faire glisser le calque idoine sur la ligne de séparation dans la panneau Calques. Pour appliquer une texture -sur un calque de texte par exemple-, il suffit d'importer l'image de texture que l'on souhaite au-dessus du calque idoine et de cliquer sur la barre séparant les deux calques en pressant la touche Alt. Lorsqu'on fait une sélection, appuyer sur la touche [Alt] + [Del] remplit la sélection avec la couleur de premier plan. Appuyer sur les touches [Cmd] + [Del] remplit le calque de la couleur de l'arrière-plan.
— La sélection de couleur dans le Menu Sélection permet de définir une sélection, à condition qu'il y ait effectivement une couleur dominante, comme une tunique de femme monochrome ou une fleur. On peut affiner grâce aux pipette + et -. Si on va dans le menu Teinte/saturation, il est possible de changer cette couleur dominante: le rouge devient vert, jaune ou bleu, ô joie ! Cela peut aussi se révéler un outil très pratique pour effectuer une sélection: admettons que vous voulez copier et détourer un piano de profil ou de trois quart, ce qui représente une forme complexe. Avec cet outil et en jouant sur les pipettes + et -, vous dégrossissez le travail et il n'y a plus qu'à affiner avec l'outil adéquat (pinceau avec un demi-cercle en pointillé).
🇫🇷🤡 Truc utile: si vous avez un objet sur fond transparent (vous pouvez utilisez la gomme magique de façon à l'obtenir), il suffit de cliquer sur le calque avec la touche Cmd enfoncée pour obtenir la sélection de l'objet, donc son contour. Attention, chez moi ça ne marche pas à tous les coups systématiquement et des fois il faut faire des va-et-vient entre le calque et la palette des calques pour l'obtenir !
— Si vous avez associé un masque de fusion à une photo sur un calque, [Shift] + Clic sur le masque de fusion permet de voir la photo sans le masque et une croix rouge apparaît sur le masque de fusion indiquant qu'il est désactivé temporairement. La même commande le réactive. [Alt] + Clic sur le masque de fusion permet de voir le masque directement et vous pouvez le retoucher avec des blancs , des noirs et toute la gamme des gris: enfin et grâce à cette combinaison de touches et d'un clic, vous visualisez les gribouillis que vous avez pu faire pour obtenir un résultat propre à l'arrivée !! [Cmd] + Clic sur le masque de fusion laisse apparaitre la sélection que vous avez effectuée et bien sûr mémorisée (!).
Bien sûr [Cmd] + D enlève la sélection sur l'image de base: c'est une commande de base. Vous le saviez évidemment
Revenir en arrière dans l'historique des transformations se fait par [Alt] + [Cmd] + Z: vu le nombre de retouches à faire avant d'obtenir le résultat souhaité, un raccourci généralement indispensable à connaître !!
Des fois, on fait des manip' sans savoir forcément le résultat qu'on va obtenir et on a de bonnes, de très bonnes surprises: n'hésitez pas à manipuler les masques et les sélections... Á déplacer les calques aussi dans la hiérarchie, les changer d'endroit: là aussi on a parfois de très bonnes surprises, des choses auxquelles on ne s'attendait pas !
Parfois en voulant gommer certaines choses grâce au masque de fusion, on s'aperçoit (en tout cas chez moi) qu'il reste des scories qu'on ne peut enlever même en repeignant en noir foncé sur le masque de fusion. Ça se "guérit" en faisant un clic droit sur le masque de fusion et en choisissant l'option 'Appliquer le masque de fusion' et ensuite en créant un nouveau masque de fusion: on se rend compte alors que l'on peut éliminer les scories.
Attention, si on applique le masque de fusion sur le calque initial, il est difficile de revenir en arrière une fois la sauvegarde effectuée et Photoshop fermé !! Maintenant sur CC, [Cmd] + Z sur Mac permet de revenir en arrière et Maj + [Cmd] + Z remet la modification effectuée ce qui vous permet de tester une modification bien précise: celle en cours finalement. Attention car vous ne pourrez le faire que sur la commande en cours. Si vous remontez de 2 crans ou plus dans l'historique, ce sera impossible de retrouver ce que vous avez fait !!
— Convertir une image en objet dynamique permet de revenir sur le réglage comme un flou, ce qui n'est pas possible ou difficile habituellement en mode normal. De plus, apparaît alors un calque sur lequel on peut peindre en noir ou en grisé ce qui permet d'affiner le réglage du filtre utilisé. Préférez toujours des masques de fusion sur lesquels vous viendrez crayonnez (ou peindre) en noir ou grisé plutôt que la gomme. Avec la première, on peut toujours revenir en arrière alors qu'avec la deuxième, c'est plus difficile !
— Si vous effectuez une sélection par un rectangle, cercle ou ellipse, appuyer sur la touche Alt donne accès à un autre curseur avec le signe '-' grâce auquel vous pouvez faire des sélections exclusives. La touche Cmd vous permet de déplacer la sélection : un menu contextuel s'affiche à côté du curseur de la souris lorsque vous faites un clic droit. Pas besoin d'annuler la sélection et de la refaire donc... Sous CS6, une icône supplémentaire pour les sélections (pinceau avec pointillé) a été créée, donc pas besoin de menu contextuel.
— Idem pour la 'Transformation manuelle' dans le Menu 'Édition', le clic droit vous donne accès à un menu contextuel où vous disposez de toutes les transformations utilisables sans avoir besoin de repasser par le menu 'Édition': homothétie, torsion, rotation, symétrie, etc.
Si vous n'en utilisez qu'une, il est possible d'y avoir accès dans la ligne du dessous dans le même menu.
—Maintenir la touche Shift enfoncée lors d'un trait de crayon ou de peinture, des outils Burn et Dodge vous donne une ligne horizontale ou verticale suivant le mouvement initial décelé par Photoshop. Cette touche maintenue enfoncée vous permet d'obtenir des cercles et des carrés parfaits aussi...
— Certains fichiers peuvent devenir assez voire très volumineux suivant la définition et le nombre de calques: pas grave, vous avez encore 438 Go de libre ! Bon ça ralentit les sauvegardes en format ' Photoshop classique' style psd et il faut sauvegarder souvent surtout si vous faites du travail de précision avec de nombreux détails: c'est ennuyeux ça !
Dans la barre du menu déroulant 'Enregistrer sous...' , préférez l'option 'Tous les fichiers volumineux' en psb.
La sauvegarde est très rapide et se fait en mode synchro' ce qui n'est pas le cas en mode sauvegarde 'photoshop normale' ...
En général, à partir de 40 ou 50 Mo, il peut être intéressant de sauvegarder en mode .psb plutôt que .psd, eu égard aux temps de chargement et surtout de sauvegarde.
Un utilitaire comme Magican (sur Mac) vous permet de purger la RAM, ce qui s'avère utile si vous travaillez sur de très gros fichiers en mode 'Tous les fichiers volumineux'.
— Nous allons dans l'outil gomme et nous choisissons la Gomme Magique. La gomme magique fait un travail semblable à celui de la baguette magique. Nous inscrivons la tolérance (ici 60): cochez Lissé et Contigüe... Et hop, le ciel disparaît comme par enchantement (pour peu qu'il soit relativement homogène et monochrome) ce qui permet d'y mettre ce qu'on veut... mais pas des hamburgers, attention !
▼ Qu'est-ce qu'une sélection inclusive et/ou exclusive ? Pour ceux qui ont fait des maths (rudimentaires, puisqu'il s'agit de la théorie des ensembles), soit A l'ensemble créé initialement avec ce que vous voulez, lasso, plume libre, ellipse, rectangle ou cercle, et soit B le deuxième ensemble.
La sélection inclusive n'est autre que l'ensemble formalisé par A U B et la sélection exclusive est A - B.
SÉLECTION INCLUSIVE
— Appliquez un rectangle vertical de faible largeur sur un nouveau document vierge. Puis tout en maintenant la touche Shift enfoncée appliquez une sélection d'un rectangle horizontal qui possède une intersection avec le rectangle précédent. Vous obtenez une croix sur laquelle vous pouvez appliquer toutes sortes de coups de pinceaux, de pots de peinture, de dégradés pour obtenir des formes ou concevoir des univers abstraits ou futuristes intéressants. Évidemment vous pouvez utiliser des cercles ou ellipses: pour des cercles parfaits, faites la sélection en maintenant la touche Shift enfoncée.
SÉLECTION EXCLUSIVE
— Sur un document comportant par exemple une image de jardin (ou ce que vous voulez) tracez un cercle parfait en mode sélection. Puis en maintenant la touche Alt enfoncée, tracez à l'intérieur de la sélection du cercle parfait, une ellipse: vous avez une sélection exclusive. Appliquez des pots de peinture, des dégradés, des réglages ou ce que vous voulez.
Pour faire un croissant de lune c'est très facile. Tracez deux cercles de même rayon en maintenant la touche Alt enfoncée lors du deuxième tracé. Ensuite, il n'y a plus qu'à appliquer un pot de peinture jaune ou ce que vous voulez sur la sélection !
Cerise sur le gâteau: vous pouvez à partir de cette sélection créer un masque de fusion en cliquant sur l'icône idoine ou allant dans le Menu idoine tout en bas. Pour ce faire, cliquer sur l'icône: sans appuyer sur la touche Alt, cette opération vous donne un calque de fond noir alors qu'avec la touche Alt enfoncée -lors du clic sur l'icône en bas de la palette 'Tracés'- c'est un calque de fond blanc qui apparaît.
À partir de ce masque de fusion, on peut idem appliquer des coups de pinceaux avec diverses nuances de gris ou de noir afin de créer ombres et lumières, ou appliquer des dégradés qui donnent des effets intéressants sur le résultat.
On peut combiner les sélections inclusives et exclusives de façon à obtenir des formes complexes. De quoi occuper les longues soirées d'hiver...
— Pour effectuer une sélection d'après une forme ou objet particulier sur une photo, on peut choisir l'outil Lasso magnétique ou l'outil Plume. Pour ce dernier -qui est nettement plus précis- vous ajouterez les points d'ancrage en cliquant au bon endroit sur le contour de l'objet: un fort grossissement est utile pour la précision. Pour déplacer ce point d'ancrage, vous faites [ Cmd ] + déplacer le point. Pour ajouter un point de Bézier -grâce auquel on peut paramétrer la tangente pour donner l'incurvation voulue-, la commande en vigueur est [ Alt ] + clic, sur le point de la droite où vous désirez placer le point de Bézier. On peut même faire de cette façon des points d'inflexion du deuxième degré avec des demi-tangentes: c'est dire les possibilités !! L'option 'Améliorer le contour' permet d'affiner au final la sélection. Et toujours la commande [Alt] + [Cmd] + Z permet de revenir indéfiniment en arrière dans l'historique...
J'insiste lourdement mais cette commande est indispensable à connaître vu la fréquence à laquelle on doit l'utiliser.
—Les outils Burn et Dodge sont représentés respectivement par une main droite de profil index fermé sur le pouce et l'autre une loupe permettent d'éclaircir pour le dernier ou d'assombrir pour le premier à volonté. Au début mettez une opacité faible et un petit rayon afin de tester vos modifications avec un bon grossissement avec la loupe: très pratique pour donner des impressions de relief sur des rochers, des façades en brique ou des paysages. De façon générale cela permet d'hétérogénéiser une surface, comme celles que l'on fait avec des textures par exemple et évite la répétition du même motif, pixel pour pixel.
— Dans l'outil dégradé, lorsqu'on clique sur la bande qui donne accès aux paramètres, il y a une petite flèche dans un cercle en haut à droite dans la barre supérieure, noire sur fond blanc, et qui donne accès à quelques dégradés intéressants dont l'arc-en-ciel de Russel et de beaux pastels. Enjoy ! 🌇
— Si vous avez deux fichiers .psd côte à côte dans deux onglets séparés dans la fenêtre principale de Photoshop, la commande 'Dupliquer les calques...' vous permet de copier un ou plusieurs calques d'un fichier vers l'autre.
Un menu déroulant vous permet de choisir le point d'origine et celui d'arrivée. Le copier-coller -ou la commande 'Importer'- dans le Menu 'Fichier' ne permettent pas de copier des calques par contre.
L'autre solution plus rapide consiste à séparer les deux fichiers psd afin qu'il ne se retrouvent pas regroupés en un seul onglet. Ensuite, vous faites une copie du calque de la photo que vous désirez copier, vous appuyez sur la touche Shift et vous faites glisser le calque copie sur l'image du fichier destinataire, sans quitter Photoshop.
Maintenant avec, CS6 il est possible de disposer les fichiers disposés en couches de tableau, ce qui facilite les transferts ou copies de calque.
— Il y a intérêt à bien organiser ses calques et les regrouper, par exemple grâce à l'icône 'Dossier' qui se trouve tout en bas du panneau 'Calques'. Vous le renommerez en faisant un double-clic sur l'icône du dossier dans le panneau Calques. Vous pouvez aussi utiliser la commande 'Lier les calques' -ou 'Associer les calques- qui permet d'effectuer des déplacements, ou encore d'appliquer des effets sur un ensemble de calques dépendants les uns des autres..
Cerise sur le gâteau: les caractères EMOJI marchent très bien comme caractères spéciaux pour nommer les calques ou dossiers... mais ne marchent pas avec l'outil Texte par contre! Dommage...
Si vous travaillez avec de nombreux calques et une petite palette graphique (munie d'un stylet adéquat) ce que je vous conseille, ce regroupement des calques et réglages par dossiers évite des fausses manœuvres car la palette graphique et le stylo sont très sensibles aux double-clic.
— Il existe de nombreux tutoriels sur le Net très bien faits.
N'hésitez pas à vous en servir et exercer votre créativité en les interprétant soit par des réglages personnels, soit en introduisant des éléments à votre guise. Des banques de photos sont également disponibles sur le Net, à profusion oserais-je dire ! La législation n'est pas encore très claire concernant les droits d'auteur sur Internet, mais sachez que cela existe: donc prudence si vous utilisez des photos pour des mix ou compositions... Le problème se pose (ou se posera, ce qui est ma situation dans le cas où cela arriverait bien sûr!) dans l'hypothèse où vous commercialiseriez des photos ou montages.
Une des possibilités est d'introduire un élément esthétique intéressant en se rapprochant du réalisme, par exemple en créant des rochers dans des mondes sous-marins, en faisant des collages, etc. Les possibilités sont quasi infinies: si vous manquez d'inspiration, un tour dans ces tutoriels vous donnera des idées et probablement de l'inspiration.
Beaucoup sont en anglais, mais vous lisez l'anglais isn'it ?
— Dans le panneau Outils (plume, gomme, etc.) [Cmd] + Clic sur la double flèche en haut à droite condense ou déploie la gamme des outils affichés en petites icônes: tout dépend de la taille de votre écran. Avec un 21 ou un 27", ce n'est pas vraiment nécessaire.
Un écran 21 ou 27" peut s'avérer indispensable, ainsi qu'une bonne loupe qu'on achète chez l'opticien afin de voir les détails et se rapprocher du professionnalisme. On en trouvera entre 50 et 70 euros qui sont très bonnes, en général de marque suisse ou allemande, genre Zeiss.
Cet outil est utile pour préciser les détourages et obtenir une précision chirurgicale, afin de corriger les pixels sur-brillants ou trop sombres, apprécier la définition de l'image. Des corrections comme 'Contraste automatique' ou 'Tonalité automatique' ou 'Flou de surface' peuvent corriger certains défauts.
Pour des travaux destinés à l'imprimeur, choisir 300 ppi (pixel per inch) alors que 150 dpi suffisent pour une imprimante à jet d'encre. Évidemment, la taille de votre fichier peut varier considérablement suivant la résolution choisie. Aplatir l'image en fin de course gagne de la place mémoire mais vous ne pourrez rien corriger par contre par la suite, sinon de façon globale par des filtres photos par exemple.
La norme anglo-saxonne établit en général à 92 ppi la résolution pour des travaux d'imprimerie, soit légèrement inférieur à 300 pixels par cm. Évidemment, si vous avez suffisamment de place sur le disque, une résolution de 300 ppi donnera quelque chose de plus beau... mais de volumineux, en terme de taille de fichier.
10 cm= 3,93 inch; 10 inch= 25,4 cm
— Faire des animations GIF est devenu un jeu d'enfant avec Photoshop.
Dans le panneau 'Fenêtres' choisissez 'Animations' : on peut paramétrer la durée de chaque image et son recouvrement avec la suivante. Tout est simple et intuitif. Il y a de très bons tutoriels qui expliquent la marche à suivre et de façon assez simple. Différentes icônes disposées tout autour de la fenêtre vous permettent de paramétrer comme vous voulez.
Si vous voulez, vous pouvez cliquer sur la double flèche de façon à minimiser la fenêtre, puis la rajouter au mini-panneau dans lequel vous avez mis Formes, Couches, Réglages, etc. en la faisant glisser où vous voulez.
• Avantages et inconvénients des modes 32 et 64 bits de Photoshop CS5
Sélectionnez l'application Photoshop dans le Finder puis faites un [Cmd] + I ou un 'Get Info': apparaît alors une case à cocher 'mode 32 bits' que vous pouvez cocher ou décocher.
Adobe Help résume cette question sur cette page .
Les avantages du mode 64 bits sont résumés ici dans cette citation empruntés à cette page et sont relatifs à une extension des modes possibles d'adressage des registres sous Photoshop. Cela n'accélère pas forcément l'exécution. Le mode 64 bits fait bénéficier d'une mémoire virtuelle dans le cas où la place disponible sur RAM est insuffisante. Les processus de faible priorité dans ce cas sont stockés sur disque dur, ce qui ralentit l'exécution. Lorsque l'utilisateur a besoin de ces process, la page de la table reconfigure (remapping) ce qui est stocké dans le disque dur pour pouvoir y accéder plus rapidement. Ceci renvoie à la notion de 'mémoire virtuelle': dans le cas d'un 64 bits, l'accès et le va-et-vient entre mémoire RAM et mémoire virtuelle est optimisé.
Pour donner une idée, un processeur 32 bits peut adresser '2 puissance 32' bits de mémoire soit 4 Go alors qu'un co-processeur bicore 64 bits peut en adresser '2 puissance 64 bits' soit 16 exabytes soit 4 milliards de fois ce que peuvent adresser des processeurs simples en 32 bits.
Les inconvénients du mode 64 bits est que certaines fonctions comme certains filtres ne sont plus disponibles et il faut repasser en mode 32 bits pour y avoir accès. Ainsi le mode Filtre -> Rendu -> Éclairage n'est pas disponible en 64 bits -ni le filtre Super Blade Pro de chez Flaming Pear- alors qu'ils le redeviennent en 32 bits... Maintenant oui mais il connaît quelque bugs
Or ce filtre Éclairage est très utile, même extrêmement utile pour certains montages ! Il semble -d'après des forumers- que ce filtre 'éclairage' sous CS6, opérationnel et qui paraît très performant, connaisse néanmoins quelques bugs.
Accessoirement -et c'est un avantage non négligeable- Photoshop CS5 se charge et s'initialise beaucoup plus vite en mode 32 bits!
Note:
Le passage en mode 64 bits nécessite quelques modifications de programmation mais maintenant sur CS6, tout est en 64 bits. Ainsi, PopCharPro est devenu 64 bits -au lieu de 32 initialement- mais c'est récent. Par contre, certains filtres de Photoshop CS5 ne fonctionnent qu'en mode 32 bits.
Et pour finir voici une façon d'appréhender les différences entre les modes de fusion: superposition et produit ==> un schéma en dit plus long.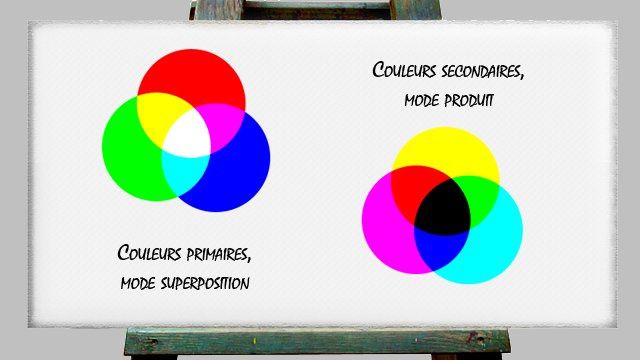

Afficher le morceau iTunes sur écran
Vous aimeriez bien savoir quel morceau iTunes est en train de jouer sur votre écran directement sans avoir à basculer sur iTunes ?
Vous pouvez utiliser GrowlTunes (1,59€) ou iTunification (gratuit) ou Current Tunes mais vous n'aurez ni la position en cours ni la durée, alors qu'avec mon truc (via GeekTool) vous aurez ces renseignements affichés en plein sur l'écran ...
Il vous faut un utilitaire gratuit et très pratique sur AppStore et qui s'appelle GeekTool. L'auteur est français et donc il est relativement facile de dialoguer avec lui si vous désirez implémenter des fonctions ou poser des questions.
Lorsque vous le lancez, il affiche une fenêtre centrale avec trois icônes: file, image et shell. Vous faites glisser l'icône shell sur votre bureau et vous pouvez la redimensionner et la positionner où vous voulez: au centre ou tout en haut de votre écran, ça peut être pas mal par exemple...
Dans votre dossier Documents par exemple, vous écrirez le script suivant par un copié-collé sous Éditeur de script -qui se trouve dans le dossier Utilitaires-. Vous l'appelerez et le sauvegarderez en tant que fichier (et en application pour le tester !) sous le nom par exemple de "Affiche-morceau-iTunes":
try
tell application "System Events"
set myList to (name of every process)
if myList contains "iTunes" then
(*
Ne lance pas iTunes s'il n'est déjà lancé: IMPORTANT, évite que iTunes ne se re-lance lorsque vous quittez iTunes
*)
tell application "iTunes"
if (the player state is not playing) then
return
end if
-- faire si iTunes est actif
set crlf to (ASCII character 13) & (ASCII character 10)
set current_track to the current track
set track_name to the name of the current_track
set track_artist to the artist of the current_track
set track_composer to the composer of the current_track
set track_duration to duration of current track
set track_position to player position
set time_position to time of current track
set minute_track to (round (track_position / 60) rounding down)
set seconde_track to round (track_position - (60 * minute_track))
if track_composer = "" then
set song_announcement to ¬
" ⛵==> " & "'" & track_name & "'" & " joué par " & track_artist & " et de ??" & crlf & "🐴 " & duree & ": " & time_position & " |ȴ| Position : " & minute_track & " min " & seconde_track & " sec 🐸🍀"
else
set song_announcement to ¬
" ⛵==> " & "'" & track_name & "'" & " joué par " & track_artist & " et de " & track_composer & crlf & " 🐘 " & duree & time_position & " |ȴ| Position : " & minute_track & " min " & seconde_track & " sec 🐗 "
end if
end tell
end if
end tell
end try

Ensuite dans ma fenêtre Property de GeekTool, sur fond noir qui s'affiche normalement, vous taperez dans dans la ligne "command" la ligne suivante qui lancera le script:
osascript ~/Documents/Affiche-morceau-iTunes
Ensuite, il ne vous restera plus dans Properties qu'à choisir la couleur du titre affiché, sa taille et police et SURTOUT à choisir un taux de rafraichissement dans Properties: environ 150 sec c'est pas mal. Refresh every 150, pour ne pas bouffer trop de cycles du microprocesseur. Sinon, vous pouvez mettre aussi 20 secondes -ou moins- si vous n'avez pas 36 logiciels lancés en même temps...
Évidemment ce que vous pouvez faire si vous fermez GeekTool c'est de le laisserz en arrière-plan en cliquant 'No' à la question "do you want to disable it ?", ce qui le ferme mais laisse le GeekHelper en route. C'est un Daemon: la fenêtre d'affichage et le temps écoulé du morceau en cours restent sur l'écran !!
Normalement si vous faites cela, une icône ressemblant à s'y méprendre (attention à la confusion !!) à celle de Terminal doit apparaître dans la barre du Finder: vous pouvez faire 'Quit' -relativement au Dæmon de GeekTool- si vous désirez effacer cet affichage d'iTunes...
Ça devrait suffire pour le moment: en tout cas, chez moi ça suffit... Bonne écoute !!
P.S. Bon évidemment, à chaque fois que l'on veut afficher le morceau iTunes sur l'écran, il faut lancer GeekTool, faire glisser une fenêtre shell au dehors et quitter en répondant 'non' à la question "do you want to disable it" ? Je n'ai pas le temps d'aller sur le forum GeekTool et demander comment on peut faire un script qui automatise tout cela, mais si vous avez les compétences, le temps et l'occasion, alors pourquoi pas ? Mais voici une possibilité simple.
Vous faites 'Afficher le contenu du paquet' de GeekTool et vous affichez dans la fenêtre Finder l'élément /Contents/PlugIns/GeekTool.prefPane. C'est un élément de Préférences système que vous installez dans le dossier idoine en double cliquant dessus. Et ensuite ?
Simple... Il suffit de cocher la case 'Enable ' et 'Show icon in Menu Bar'. Cela suffit à lancer le Daemon qui affichera le morceau iTunes sur votre écran.
Si vous voulez lancer automatiquement le Daemon au démarrage du Mac cochez évidemment 'Automatically launch at login' dans ces préférences.
Pour arrêter le Dæmon il suffit d'aller dans la Barre du Finder et de faire Quit dans le menu déroulant sous l'icône de GeekTool: celle-ci ressemble comme 2 gouttes d'eau à l'icône de Terminal.
Bonus:
— Vous pouvez obtenir des transcodeurs (convertisseurs format wav) à l'adresse suivante :
http://images.apple.com/itunes/mastered-for-itunes/docs/apple_audio_mastering_tools.zip
— Il existe une banque de Services dédiés à Mac OS que vous pouvez consulter et télécharger ici...
— L'utilitaire multi-plateforme Audacity (gratuit) permet de remasteriser un morceau en enlevant les silences ou en en rajoutant, ôtant les applaudissements à l'entrée et/ou à la sortie, en compressant de façon dynamique, en normalisant le niveau d'ensemble ce qui vous évite de pousser le volume ou le baisser, de rajouter des fade-in et fade-out ainsi que toute une pléiade d'effets ... Indispensable aux musiciens !🐗
Malheureusement, ce logiciel ne gère pas (encore!) les formats haute qualité en m4a et donc vous êtes obligés d'exporter dans d'autres formats pour pouvoir les manipuler.


AUTOSAVE: comment ça marche
Autosave: comment ça marche
● Toutes les versions sont stockées dans le même document original. Mais quand vous envoyez le document par mail, seule la dernière version est envoyée et votre récipiendaire ignore tout des versions précédentes.
Dans les coulisses, en fait les versions précédentes sont stockées de façon invisible sous la forme .DocumentRevisions-V100 dans un endroit secret et connu de lui seul mais cela, vous vous en doutiez un peu quelque part non ?
● Depuis Lion, Mac crée des instantanés (snapshots) de votre document toutes les heures. Il ne stocke pas les documents en entier mais par économie de place, synchronise uniquement les changements entre différentes versions.
● Malheureusement il n'y a plus de "Enregistrer sous…" depuis et comme sous Leopard et on peut le regretter 😢 … mais on peut s'en sortir grâce à un script Automator qui vient rajouter un 'service' du nom de "enregistrer sous" . Voir le script donné plus bas 😊
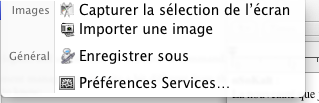
● Il y a une flèche subliminale '▼' qui apparaît lorsque, sur la barre de titre de votre document, vous allez avec la souris légèrement sur la droite et vous pouvez alors bénéficier d'un menu contextuel: verrouiller, dupliquer, revenir à la version précédente et parcourir toutes les versions.
● Petit plus à la fonction 'Restore': si vous appuyez sur la touche [Opt] lorsque vous choisissez une ancienne version, il vous propose 'Restore a copy' et dans ces conditions vous n'écrasez pas votre version en cours: intéressant !
Conseil: si vous avez fait des sauvegardes sous Time Machine ce que je vous conseille IMPÉRATIVEMENT à intervalles réguliers, branchez votre disque externe lors d'un Restore: cela vous permet de retrouver d'anciennes versions ne figurant pas toujours sur votre disque dur !
● Si pour une raison ou une autre (et qui vous regarde) vous désirez supprimer une ou plusieurs anciennes versions, vous passez en mode 'Starry VersionLand' (c-a-d 'parcourir les anciennes versions'), puis vous choisissez celle ou celles que vous désirez supprimer et là grâce à cette flèche subliminale à droite du titre '▼', apparaît une option unique 'Supprimer cette version'. Peut se révéler utile !
Je suis sûr que vous en ferez bon usage. Ça finit par prendre de la place toutes ces sauvegardes.
● Toujours grâce à cette fameuse flèche on peut verrouiller une version. Le document s'auto-verrouille suivant un délai que vous pouvez paramétrer : allez dans les Préférences système et choisissez Time Machine, puis allez dans les options. Il apparaît une fenêtre comme celle-ci que vous pouvez modifier.
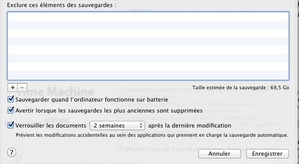
Script de 'Enregistrer sous ...' à mettre dans Services sous Automator ===>
on run
-- Récupération du nom de l'application en cours
tell application "System Events"
set appFront to name of the first process whose frontmost is true
end tell
-- Récupération du nom du document original
try
try
tell application appFront to set docName to name of document 1
end try
tell application "System Events"
tell process appFront
if subrole of window 1 is "AXFloatingWindow" then
display dialog "Veuillez fermer l'inspecteur avant de relancer le service."
return
end if
try -- Procédure si l'application est en français
click menu item "Dupliquer" of menu "Fichier" of menu bar 1
on error
try
click menu item "Duplicate" of menu "File" of menu bar 1
on error
try
click menu item "Duplicate" of menu "Fichier" of menu bar 1
on error
try
click menu item "Dupliquer" of menu "File" of menu bar 1
on error
-- Si ça ne marche toujours pas, le programme n'est pas adapté à Lion, on arrête le script
display dialog "Impossible de réaliser l'opération avec cette application"
return
end try
end try
end try
end try
try --Si le fichier était en cours de modification, il faut valider la duplication
click button "Dupliquer et revenir" of sheet 1 of window 1
on error
try
click button "Duplicate and Revert" of sheet 1 of window 1
end try
end try
end tell
end tell
-- Fermeture du document original
try
tell application appFront to close window docName
end try
-- Ouverture de la boîte de dialogue de sauvegarde
tell application "System Events"
keystroke "s" using {command down}
end tell
on error theError
display dialog theError
return
end try

🔓 Réparer les pannes, permissions/autorisations des fichiers, ACL comprises
Le démarrage sans extension est une façon particulière de démarrer l’ordinateur lors d’un dépannage. Le mode sans échec est l’état dans lequel se trouve Mac OS X après un démarrage sans extension et un bandeau rouge le signale au démarrage en haut à droite de l'écran. Si une extension a été bidouillée et pas au point ou défectueuse, ce démarrage va la shunter et vous permettre ensuite de retrouver le ou la coupable.
Voici une page du support Apple vous indiquant les combinaisons de touches spéciales au démarrage
Je signale au passage le logiciel Tinker Tool System très élaboré mais qui nécessite de bonnes connaissances en informatique surtout système OS. Il permet de faire des local snapshots, peu gourmands en mémoire et très utiles si vous devez restaurer le disque à un état précédent sans passer par Time Machine.
Pour procéder à un démarrage sans extensions, maintenez la touche Maj enfoncée immédiatement après que votre Mac a démarré, juste après avoir entendu le son du démarrage. Après avoir regénéré les caches système et redémarré normalement, votre Mac va paraître ralenti pendant quelque temps. Après non seulement ça s'arrange, mais ça améliore aussi chargement et exécution... L'effet est de remettre de l'ordre dans les extensions. Lorsqu'il a nettoyé les caches pendant cette commande particulière, s'affichait en haut à droite de l'écran la mention SAFE_BOOT en rouge.
En cas de blocage , appuyer sur le bouton Redémarrer de façon prolongée peut permettre de forcer le redémarrage : solution béton à n'utiliser que si 'Forcer à quitter' par [Cmd] + [Alt] + Escape n'a pas marché. En cas de blocage sévère, on peut aussi relancer le Finder grâce à cette fenêtre.
Sinon après un blocage, on peut démarrer en mode verbose: appuyer sur Pomme + V au démarrage pourra vous dire éventuellement où ça coince dans un cas de panne réitérée qui semble identique d'une fois sur l'autre. En effet, il y a deux modes de démarrage possibles qui permettent de savoir éventuellement où ça coince au démarrage: verbose et single-user. Le dernier s'obtient en tapant Cmd + S : on peut se référer pour plus de renseignements à la page du Support Apple.
En cas de panne très sévère et réitérée, il faut redémarrer sur HD Recovery par Cmd + R pour pouvoir réinstaller le système ou restaurer depuis TM. La réinstallation se fait via téléchargement depuis le centre Apple, ce qui prend pas mal de temps. En théorie si vous avez déjà téléchargé Maverick ou Yosemite, il y aura un installeur dans votre dossier Applications déjà présent ce qui économisera du temps.
Si vous voulez downgrader depuis Catalina vers Mojave ou Yosemite, il faut savoir que vous allez vous heurter à des problèmes de compatibilité, sans compter que Catalina lors de son installation effectue un flashage du firmware. Et qu'il n'est pas possible de flasher à l'envers à ma connaissance.
Il peut arriver qu'un sens interdit apparaisse au démarrage ce qui bloque tout. Cela signifie que le Mac ne trouve pas le disque dur et les causes peuvent en être multiples: panique kernel bien sûr mais aussi secteur défectueux, DD endommagé, problème de cablage interne, carte mère etc. Aussi peut-être un problème de driver lié aux caches drivers.
En cas de panne sérieuse mais non sévère comme après un blocage intempestif et un redémarrage sauvage derrière, vous pouvez également taper [Cmd] + S après le son du redémarrage, le fameux bip: il vous donnera l'état du Mac dans le dernier fichier Log que vous pouvez consulter via la Console. Puis il effectuera des réparations de type logiciel s'il y a lieu en tapant fsck -fy sur la ligne de commande. Si cette réparation logicielle n'a pas pris, il recommencera encore une fois normalement: cela ne veut pas dire pour autant que la réparation est possible cependant et puisse être effectuée dans tous les cas.
Pour poursuivre ou continuer le redémarrage normalement, frappez ensuite sur la ligne de commande 'reboot' ou 'exit'. Si vous tapez Cmd + V au lieu de Cmd + S vous êtes en mode Verbose et qui vous donnera des informations supplémentaires plus détaillées ce qui est utile si ça coince au démarrage. Attention: des fois il faut répéter plusieurs fois cette opération (CMD+S au démarrage puis >fsck -fy) avant de constater une réparation effective, en général pour une panne mineure genre un driver qui ne se charge pas ou mal. Il m'est arrivé de devoir l'appliquer 5 fois consécutives, mais à la fin ça a marché.
Mieux que d'aller tout de suite chez le réparateur...
En cas de blocage total et d'impossibilité de redémarrer quoi que vous fassiez il faut utiliser la fonction de récupération OS.
Deux liens d'Apple utiles à connaître pour les reset:
===================================================================
— Memory Clean (gratuit sur AppStore en version d'essai à condition que vous leur fournissiez bien sûr votre numéro de carte de crédit à l'entrée sinon c'est maccache !!!) vous avertit lorsque votre niveau de RAM disponible descend dangereusement et vous permet en l'actionnant de la purger. Évite des plantages intempestifs et des dysfonctionnements désagréables avec des logiciels gourmands comme Photoshop, Final Cut Pro, After effects CC ou iTunes etc. Au-dessous de 1Go de Ram disponible, la roue du Finder se met à tourner et votre Mac ralentit considérablement. Bien sûr il s'agit d'un swap ce qui reporte le problème de l'encombrement mémoire à plus tard.
Pour une raison que j'ignore, les browsers tels que Safari ou Firefox nécessitent avec Sierra beaucoup plus de mémoire vive que Chrome lorsqu'on ouvre une page sur le Web, même si on n'a que AdBlock comme extension et qu'on a désactivé les autres, ce que je conseille. AdGuard est très efficace pour bloquer pop-ups et scripts ainsi que les sites réputés dangereux avec un avertissement sur fond rouge qui s'affiche.
Pour 7€ environ vous aurez droit à la version débridée de cet utilitaire qui permet un “Extreme Clean“ et qui permet de débloquer un tas d'octets dans votre RAM. Cette dernière option (payante) peut libérer entre 1Go jusqu'à 2 Go de mémoire RAM chaque fois qu'on l'actionne, ce qui est appréciable...
— En cas de panne très sévère, si vous êtes sous HD Recovery, vous avez normalement accès à une fenêtre de Terminal dans un des menus déroulants. Tapez la commande suivante qui effectuera un check-up de votre disque:
> diskutil verifyDisk /dev/disk0
Il y a d'autres commandes possibles depuis HD Recovery ici avec les commandes diskutil verifyVolume , diskutil repairVolume. diskutil repairPermissions. Le dernier a disparu dans les versions récentes d'OS
— Si vous disposez d'un second ordinateur et d'un cable FireWire, vous pouvez démarrer en mode cible et source ou target et où l'ordinateur défectueux apparaît comme un second volume. À partir de là vous pourrez effectuer certaines réparations que vous ne pourriez pas effectuer autrement.
— La Console a été réécrite en langage Swift et son interface grandement améliorée sous Sierra. Très utile pour repérer ce qui bugge ainsi que les problèmes divers, récurrents ou non.
— Il est possible de downgrader à une version antérieure d'OS X. Installer Mavericks si vous êtes sous Yosemite ou encore Mountain Lion si vous êtes en Mavericks, El Capitan si vous êtes sous Sierra etc. Pour cela, il faut s'abonner au Apple Developper Program (99USD par an) et vous aurez une page à votre disposition où ces anciennes versions sont disponibles en téléchargement.
Personnellement j'hésiterais avant de faire cela car il existe des MAJ mensuelles de l'OS courant et corrigeant les bugs précédents ou ralentissements ; de plus, tous les logiciels et applis sont mises à jour de façon à ce qu'ils puissent fonctionner sur le dernier OS en date, sauf Catalina pour les 32-bits bien sûr. Downgrader à un ancien OS peut rendre certaines applis obsolètes et/ou occasionner des dysfonctionnements de celles-ci.
— Méfiez-vous des logiciels genre Trim Enabler qui trafiquent toute sorte de choses sur et autour des extensions kernel : on sait pas quoi exactement sinon que ça éliminerait des blocs inutilisés et éviterait la fragmentation en accélérant les processus d'écriture ce qui est probable, mais non sans risque car ce n'est pas du made in Apple. Cela soi-disant améliorerait les capacités lors de sauvegardes et d'écriture sur votre DD tout comme ces accélérateurs de CPU qui sont de l'arnaque. C'est une bombe à retardement: ça marchait + ou - sous Mavericks mais plus sous Yosemite et ça peut entrainer des dégâts considérables, genre panneau de sens interdit à chaque tentative de redémarrage... et il n'y a plus qu'à réinstaller le système.
Là où ça semble sans risque c'est si vous l'installez et/ou le commuter sur un SSD externe non dédié au démarrage, ce qui évite tout plantage sévère et dysfontionnements survenants après des MAJ ultérieures d'OS. Les soi-disant accélérateur de CPU n'accélèrent rien en fait et risquent d'occasionner des dysfonctionnements et pannes.
+++++++++++++++++++++++++++++++++++++++++++++++++++
Le contrôleur de gestion de système ou plus communément appelé SMC est en charge de tout ce qui est ventilateurs, éclairage, alimentation, affichage, etc ... Si vous rencontrez un problème avec une des caractéristiques du dessus, il vous suffira donc normalement de réinitialiser le SMC pour le résoudre.
⌚Réinitaliser la SMC (cliquer sur le lien d'Apple support ou ici pour plus de précisions)
La SMC est le controleur de gestion du système, acronyme pour System Management Control. Si vous constater les pannes ou dysfonctionnements suivants:
— si vous remarquez des dysfonctionnements liés à la batterie de votre portable
— un bouton d’alimentation qui ne répond plus correctement
— des ventilateurs bloqués à fond sur votre Mac
— votre Mac qui se met en veille ou s’éteint de manière inopinée
— des mises en veilles qui ne s’opèrent plus ou la batterie qui ne se charge pas correctement, etc.
— L'ordinateur fonctionne de façon anormalement lente et/ou les icônes qui rebondissent trop longtemps dans le Dock...
Il convient alors de réinitialiser la SMC dont le processus est donné et fourni avec les liens en tête ainsi qu'effectuer les manip' associées.
Précisions de l'assistance Apple concernant les applications dites "incontrolables" ici:
- L’utilisation d’applications incontrôlables peut prolonger la durée de fonctionnement du processeur et augmenter le niveau de température de votre ordinateur. Pour obtenir des informations supplémentaires, consultez l’article Les applications incontrôlables peuvent réduire l’autonomie de la batterie, affecter les performances et augmenter la chaleur ainsi que l’activité du ventilateur. Lancez le Moniteur de contrôle afin de déterminer quel est le processus fautif et en cause et n'hésitez pas à le supprimer (kill process ou appuyez sur la croix fléchée en haut à gauche sur la même ligne après l'avoir dûment sélectionnée). Si elle n'a pas été dûment certifiée par Apple, une appli ne s'ouvrira qu'à condition de faire un tour dans Préférences système onglet Sécurité et confidentialité pour l'autoriser à s'ouvrir quand même.
+++++++++++++++++++++++++++++++++++++++++++++++++++
Il arrive que certains éléments du Finder apparaissent en grisé, signe de non-accessibilité pour l'utilisateur. Quand il s'agit du Finder qui se fait prier un peu trop longtemps, c'est ennuyeux.
Pour résoudre ce problème, on peut employer trois solutions: redémarrer en appuyant la touche Shift, ce qui recrée le cache en particulier système, toujours assez bon pour votre ordinateur. Long mais efficace. Il semblera ralenti mais au bout de 2 ou 3 redémarrages tout reprendra comme normal avec gain de vitesse. L'autre consiste à aller chercher dans le dossier Préférences le fichier com.apple.finder.plist puis de le mettre sur le bureau et relancer le Finder: on peut faire les deux à la fois et à la suite et réitérer ensuite avec com.apple.systemuiserver.plist. Il semblera ralenti les premières fois. On peut aussi vider la NVRAM en redémarrant avec Cmd + Alt + P + R et en attendant au moins deux fois le gong sinon trois signaux de redémarrage. Cette mémoire contient seulement des paramètres d'initialisation permettant au Mac de démarrer sur le bon volume, de connaître les périphériques qui lui sont branchés, le volume des hauts-parleurs, la luminosité des moniteurs, etc. (voir la page support Apple). Voir le chapitre vider sa NVRAM plus bas.
Démarrer en mode verbose avec Commande + S puis fsck -fy puis exit à la fin répare souvent bien des problèmes ou en tout cas, fixe des imperfections et évite que certains problèmes mineurs ne deviennent plus sérieux. Sous El Capitan puis Sierra, le SOS d'Utilitaire de disque repère et peut corriger des pannes. En tout cas, il fournit un diagnostic identique avec celui fourni en tapant fsck -fy au démarrage après avoir appuyé Cmd+S (mode Utilisateur unique) après le gong.
Si ça ne donne rien, il peut s'agir d'un bug: Maverick, Yosemite, El Capitan et autres Sierra en comportent toujours quelques-uns. Il n'y a plus qu'à attendre et espérer que les MAJ successives d'Apple résoudront le problème. N'hésitez pas à les contacter par la page Feedback pour leur signaler un problème.
Il est utile de vérifier parfois l'état SMART de votre disk : vous pouvez employer l'utilitaire Smart utility ou TechTool Pro si vous en avez les moyens. L'utilitaire gratuit Onyx fait beaucoup de choses: le problème est qu'il touche au système et vous ne savez pas toujours ce qu'il fait exactement surtout qu'il vous demande votre MDP administrateur d'emblée. Alors qu'avec une ligne de commande UNIX sous Terminal, normalement vous savez mieux ce qu'il fait grâce à la page man, à condition que vous soyez un peu familier d'UNIX.
De plus, forcer l'arrêt d'Onyx pendant qu'il exécute une action parce qu'il paraît bloqué ou ralenti peut s'avérer dangereux et avoir des conséquences parfois irréversibles. Ceci dit, il y a beaucoup d'utilisateurs très satisfaits de cet utilitaire et qui le manifestent volontiers sur des forums en le recommandant chaudement.
+++++++++++++++++++++++++++++++++++++++++++++++++++
• Si comme moi vous avez fait la mise à jour "Maverick" ou "Yosemite" ou "Sierra" et vous avez des ralentissements, ce bout de tuto est fait pour vous… Par exemple: votre Mac met beaucoup de temps à démarrer… Ou il plante en ouvrant une grosse application et/ou rame comme un canard pneumatique dégonflé sur un lac au bois de Boulogne…
Voici une petite liste des choses à faire:
— Mettre les fichiers com.apple.systemuiserver.plist et com.apple.finder.plist qui se trouvent dans les Préférences sur le bureau et redémarrer une session. Le premier sert notamment à actualiser l'heure et la date affichées par le Système et utilisé par un widget très utile, DropBox. Ne JAMAIS toucher aux plist en dehors du dossier Préférences, comme par exemple celles qui se trouvent dans le dossier Système. Interdit !
— Vérifier dans le moniteur d'activité ce qui occupe du temps CPU. Si vous avez par exemple un fichier plist qui monopolise l'activité et arrive en tête de liste, supprimez-le tout bonnement en allant le chercher sous ~/Library/Preferences puis en le mettant ensuite à la Corbeille. Attention, il y a trois bibliothèques sous Mac, donc 2 autres en dehors de celle à laquelle on accède en appuyant sur Ait et en allant dans "Aller à..." sous Finder, sélectionnant finalement Bibliothèque. L'utilitaire EasyFind se trouve sur AppleStore et aussi ailleurs : il est gratuit et très performant.
Il vous retrouve tout ce que vous voulez en un rien de temps... Chaudement recommandé.
— Réparer les permissions ? Super Innovation avec El Capitan puis Sierra: plus besoin de réparer les permissions maintenant et cette option a carrément disparu dans Utilitaire de disque.
Il existe un SOS disque dans cet exécutable assez utile et performant que vous pouvez lancer à tout hasard surtout en mode HD Recovery.
— Utilisez l'onglet Optimize dans l'utilitaire (payant !) Yosemite/Sierra/Mojave Cache Cleaner en lui demandant d'optimiser les fichiers: c'est un peu long mais efficace.
— Le logiciel Etrecheck (gratuit en période d'essai) effectue un checkup assez complet de votre Mac avec des recherches spécifiques selon les problèmes ou types de dysfonctionnement constaté. Très intéressant.
— Dans l'utilitaire Cocktail, vous avez un item Databases dans le sous-menu System. Sélectionnez et lancez "Rebuild Launch Services Databases". Profitez-en pour lancer les cron quotidien, hebdomadaire et mensuel. Vider les caches et historiques est aussi très utile. Une combinaison de ces diverses réparations s'avère utile pour que votre Mac récupère sa démarche habituelle voire son footing.
— Si vous avez les moyens (40€ quand même) CleanMyMac fait vraiment beaucoup de choses et est indéniablement efficace le bougre ! Le maniement s'avère indéniablement plus fluide après et vous gagnez en rapidité. Je suis pas payé pour faire de la pub remarquez ais s'ils veulent m'envoyer un chèque à la fin du mois...
Attention car il a tendance à vous effacer des fichiers mp3 un peu trop rapidement. Si vous l'achetez et l'utilisez, par précaution décochez les cases effacer Email_pièces_jointes et iTunes lors du nettoyage “intelligent“.
•Vider sa NVRAM
Pour faciliter le bon fonctionnement du « Lion/Maverick/Yosemite/Sierra », sachez que votre Mac stocke sous NVRAM (non volatile random memory) quelques informations tel que la désignation de votre disque de démarrage, la résolution d’affichage, le volume des haut-parleurs et d’autres informations utiles. La réinitialiser peut aider à venir à bout de certains problèmes système.
Pour la réinitialiser :
- Éteignez votre ordinateur ;
- Localisez les touches suivantes du clavier : Commande, Alt, P et R. Vous devez maintenir ces touches enfoncées simultanément dans l’étape 4 ;
- Mettez l’ordinateur sous tension ;
- Appuyez et maintenez immédiatement les touches Commande + Alt + P + R enfoncées. Vous devez appuyer sur la combinaison de touches assez rapidement après l’avoir allumé .
- Maintenez les touches enfoncées jusqu’à ce que l’ordinateur redémarre et que vous entendiez l’accord de démarrage pour la deuxième fois voire troisième ;
- Enfin relâchez les touches pour qu'il redémarre normalement
La réinitialisation de la NVRAM peut modifier des réglages et préférences système. Ouvrez ensuite Préférences Système pour restaurer vos réglages, comme par exemple si vous avez deux écrans.
Un moment, je n'avais plus de son et l'icône du son s'affichait en grisé dans la barre du Finder, ce qui la rendait inopérable. Les Préférences système, onglet Son, ne signalait aucun périphérique audio accessible. La réparation comme indiquée ci-dessus a tout remis en ordre et je peux écouter radio Classique et iTunes sans problème.
Par contre certains systèmes peuvent avoir un comportement apparemment aberrant.
Ainsi, lorsque je ferme toutes les applications avant d'éteindre, elles se ré-ouvrent automatiquement à la prochaine session (!!), donc le contraire de ce qu'on attend. Idem pour le grossissement (effet de zoom) à l'aide des 2 doigts sur le TrackPad. Comme j'ai une souris en parallèle, des fois ça ne marche pas: mais par contre, en appuyant sur la touche Alt puis en glissant horizontalement les 2 doigts sur le Trackpad de bas en haut ou l'inverse, ça marche. Le tout est d'arriver à repérer ce qui semble endémique mais peu gênant. Surtout de refaire fsck -fy tous les quelques temps et autant de fois que nécessaire, en appuyant sur Cmd + S après le son de démarrage du Mac.
Ça fixe et répare des problèmes lesquels peuvent en entraîner d'autres, beaucoup plus gênants voire graves par la suite. Idem pour les cron de nettoyage journaliers, hebdomadaires et mensuels ce faisant via Cocktail, Onyx ou Sierra/Mojave Cache cleaner. Et la réparation des permissions bien sûr qui est à effectuer régulièrement si vous êtes sous OS avant Yosemite.
Pensez à vider régulièrement les caches et historiques de vos navigateurs préférés. Aussi un moyen d'éviter ces malwares ou extensions parasites qui pourrissent votre surf et recherches de mail.
On peut ré-intialiser les différents browsers comme Safari, Firefox ou Chrome en cas de problèmes bizarres: voir sur le Net.
======================================================
Dans les Utilitaires disque, le programme Console donne l'état des derniers fichiers Log, system.log et kernel. Difficile à décrypter cependant !🙊🙉🙈
Sinon -bis repetita- il existe un checkup et réparation possible du disque depuis Macintosh Recovery en cas de panne sévère -avant le reboot !- et qui consiste en la commande:
> fsck -fy
...puis cela fait vous tapez reboot ou exit après l'invite.
L'intérêt de cette commande est que s'il trouve une erreur (par exemple un nombre de blocs incorrects après une extinction 'sauvage' par le bouton Redémarrer, en cas de gel total de Finder et du Mac par exemple ) est qu'il tente de réparer votre disque dur et refait un Check-up complet du système par derrière ... et donc vous savez si vos fichiers systèmes et les tables d'index sont en bon état !!!
Des fois il faut le faire exécuter 3 ou 4 fois avant d'avoir un résultat: ne vous découragez pas ! Très nette amélioration de la vitesse de chargement aussi...
Remarque: lorsque vous lancez le Mac de cette façon, vous êtes en clavier anglais QWERTY et donc le '-' se trouve à l'endroit qui correspond à la fin de parenthèse ')'...
fsck (File System Check ou File System Consistency Check) est un outil sous UNIX/Linux pour vérifier la cohérence d'un système de fichiers. S'il y a des incohérences, il est capable de les corriger dans la plupart des cas. Il est possible de lancer (et c'est même conseillé !) cette commande depuis Terminal lorsque vous êtes loggé comme administrateur. Cela ne réparera pas votre disque en cas de problème mais ça constitue un bon check-up à faire régulièrement. Cette réparation effectue un trim sur les blocs non utilisés ce qui améliore la gestion de la mémoire du DD.
En général quand il y a des inconsistencies sur le disque, fsck sort avec le signal EXIT 8. Ça peut très bien se réparer: voire la suite...
Dans ce cas retapez fsck -fy jusqu'à ce que ce message n'apparaisse plus ! Quand fsck -fy vous indique que tout est ok ("The volume NOM_DE_VOTRE_VOLUME appears to be OK") , c'est qu'il n'y a plus de problèmes. Taper exit fixe des inconsistencies comme des directories ou des entrées qui en fait n'existent pas et sont faussement répertoriées dans la table logique et qu'il faut nettoyer.
S'il est absolument impossible de démarrer et que vous avez un autre ordi Mac en mode FireWire, il est possible de démarrer le Mac en panne en mode target à l'aide d'un simple cable FireWire. Il existe une commande magique (Cmd+R au démarrage) qui permet de ré-installer le Système sans disque externe: à condition que vous ayez une sauvegarde via Time Machine ou Carbon Copy Cloner sur un disque externe: normalement cela peut résoudre des problèmes drastiques et/ou aigüs. Le disque dur sera re-formatté.
Une explication assez complète de cette réparation est fournie par Apple Support. L'intérêt de cette commande est que lorsque vous êtes bloqué au démarrage (très ennuyeux) vous pouvez la lancer en appuyant sur Cmd + S après le gong et effectuer des vérifications sinon des réparations.
Autre avantage: ces menus désagréments qui vous pourrissent un peu la vie sur votre Mac... Une lenteur excessive au démarrage, une barre de Finder qui met beaucoup de temps à s'afficher, un Dock qui met beaucoup trop de temps lui aussi à apparaître etc. etc. ? Cette commande gère aussi ce type de problème, nettoie voire répare ce qui peut l'être et votre Mac chéri fonctionnera beaucoup mieux après l'exécution de cette commande qui marche à 90% ! Une fois, un de mes 2 ports USB ne répondait plus ce qui est fort ennuyeux. Sur l'un, la tablette tactile et sur l'autre la souris ou l'imprimante au choix... Cela, ce type de dysfonctionnement peut révéler une panne hard sur la carte mère au niveau d'un circuit : ça peut revenir cher comme réparation s'il faut la changer.
J'ai passé deux fois cette commande fsck -fy et la deuxième fois tout est redevenu normal.
Insistez un peu en cas de panne avec cette commande: on ne sait jamais et cela vous évitera peut-être de passer chez le réparateur !
EXIT VALUES
fsck_hfs indicates some status by exit value. The current list of exit status results is:
0 No errors found, or successfully repaired.
3 A quick-check (the -n option) found a dirty filesystem; no
repairs were made.
4 During boot, the root filesystem was found to be dirty;
repairs were made, and the filesystem was remounted. The
system should be rebooted.
8 A corrupt file system was found during a check, or repairs
did not succeed.
47 A major error was found with -E.
Il se trouve que ça répare des choses , en tout cas chez moi oui !! Cette réparation fixe des problèmes et est à répéter dès qu'on peut, d'autant qu'elle fonctionne bien ... Pas la peine de ré-installer Lion donc ...
Remarque: Il est souvent nécessaire de refaire plusieurs fois la même réparation avant d'obtenir une réparation complète et achevée.
NOM
SYNOPSIS
fsck [ −sACVRTNP ] [ −t fstype ] filesys [ ... ] [−−] [ fsck-options ]
fsck − vérifier et réparer un système de fichiers Linux
DESCRIPTION
fsck est utilisé pour vérifier et optionnellement réparer un ou plusieurs systèmes de fichiers Linux.
peut être un nom de péripherique (par ex. /dev/hdc1, /dev/sdb2), un point de montage (par ex. /, /usr,
/home), ou un label ext2 ou un identifiant UUID (par ex. UUID=8868abf6-88c5-4a83-98b8-bfc24057f7bd ou LABEL=root). Le programme fsck essayera de fonctionner en parallèle pour les systèmes de fichiers situés sur des disques physiques différents afin de minimiser la durée totale de vérification.
Le code de sortie retourné par fsck est la somme des conditions suivantes :
-
0 − Aucune erreur
-
1 − Erreurs des systèmes de fichiers corrigées
-
2 − Le système devrait être redémarré
4 − Il subsiste des erreurs non corrigées dans le système de fichiers ==> EXIT 8 − Erreur d’opération16 − Erreur d’utilisation ou de syntaxe
128 − Erreur de bibliothèque partagé
Le code de sortie retourne lorsque tous les systèmes de fichiers sont vérifiés en utilisant l’option −A. C'est le OU bit à bit des codes de sorties de chacun des systèmes de fichiers vérifiés.
En realité, fsck n’est qu’une interface commune à toute une variété de vérificateur de systèmes de fichiers (fsck.fstype) disponible sous Linux. Le vérificateur spécifique à un système est recherché successivement dans /sbin, /etc/fs, /etc, et finalement dans les répertoires listes dans la variable d’environnement PATH. Veuillez, s’il vous plait, consulter les pages de manuels des vérificateurs spécifiques à un système pour de plus amples details. (tiré du manuel UNIX)
Pour plus de précisions, regardez sur le forum du support Apple. Le manuel d'utilisation de MacbookPro ou d'autres versions fourni par Apple en pdf donne des indications intéressantes et utiles aussi.
Vous pouvez aussi consulter les trois resets. Vous pouvez utiliser aussi le Apple Hardware Test.
Une fois que vous avez lancé ces réparations (plusieurs essais sont souvent nécessaires), vous pouvez vérifier l'état de votre disque en lançant normalement le Mac en mode administrateur puis taper sous Terminal la commande sudo fcsk -f suivi de votre mot de passe qu'il vous demandera forcément. Vous ne pourrez pas faire de réparations en lançant cette commande à ce niveau mais UNIX vous dira quel est l'état de votre disque.
— S'il affiche 'Volume needs minor reparations' en fin d'exécution de commande, on peut considérer que le disque est grosso modo réparé... Pas de quoi s'inquiéter en tout cas.
— Si vous avez le message ** FILE SYSTEM HAS BEEN CHANGED **, c'est que vous avez eu un (assez) gros problème, genre une extinction puis un redémarrage sauvage. Recommencez la manip jusqu'à ce que vous n'ayez plus ce message: des fois l'utilitaire fsck recommencera de lui-même mais c'est en cas de grosse panne.
+++++++++++++++++++++++++++++++++++++++++++++++++++++++++++++++
— En cas d'impossibilité de redémarrer votre ordi, il existe des processus basés sur le démarrage Recovery avec Cmd+R et que vous trouverez décrit ici sur cette page.
• Un écran gris s'affiche au démarrage ? Une roue dentée tourne indéfiniment avec le logo Apple en arrière-fond ? Consultez la page d'aide Apple ou cette page en français.
Pour réparer/entretenir votre Mac, il y a Cocktail, Onyx, Lion Cache Cleaner, SMART utility et TechTool Pro sans compter EtreCheck et MalwareBytes. De ces logiciels seul Onyx est gratuit (et en français, côcorico !) et aussi l'ancienne version de MalwareBytes bientôt obsolète donc payante. Vous pouvez dialoguer avec le fabricant d'Onyx qui se fera un plaisir de vous expliquer comment s'en servir et les différentes subtilités. Évidemment TechTool Pro effectue des vérifications et réparations très complètes et poussées, genre check-up complet et réparation du disque mais ... il est cher, assez cher même ! Pas de ma faute si les bons logiciels sont chers , hmmmm... 👏 😡
Remarque 1: Il est souvent nécessaire de refaire plusieurs fois la même réparation avant d'obtenir une réparation complète et achevée.
Remarque 2: Le logiciel TechTool Pro semble très efficace. Après l'avoir passé une fois, il ne reste plus que des pannes mineures...
• Un nettoyage "Automation" régulier avec le logiciel OnyX, en respectant la version de son OS
Attention ! OnyX est un outil puissant. Pour les utilisateurs non avertis, se contenter de l'onglet Automation et toujours après s'être assuré d'avoir une sauvegarde à jour et en état de fonctionnement. Certaines commandes non maîtrisées des autres onglets sont susceptibles de créer des dégâts irréversibles surtout si vous faites des quit sauvages lorsqu'il tourne.
Nota: Notre ami qui a développé ce programme passe à la limite plus de temps pour documenter chacune des fonctions de son logiciel dans l'aide en ligne qu'il y a intégrée que pour les développer, donc celui qui appuie sur un bouton sans en maîtriser les conséquences ne peut s'en prendre qu'à lui même !
Il met également à disposition sur son site un autre utilitaire nommé "Maintenance", qui est en fait une version d'OnyX débarrassée de ses fonctions les plus dangereuses pour les imprudents. C'est une très bonne solution pour ne pas mettre le bronx avec ce que vous ne maîtrisez pas.
Toujours bien utiliser la version adaptée à sa propre version d'OSX !
=> Tiré de la page Mac Bidouille
.///////////////////////////////////////////////////////////////////////
— Trois tonalités longues, trois tonalités brèves, trois tonalités longues ? La ROM de l’EFI est corrompue et votre Mac tente de la restaurer. Avec les ordinateurs plus récents, la ROM est automatiquement récupérée. Une barre de progression s’affiche alors pendant cette opération. Ne perturbez pas votre Mac pendant le processus de restauration ROM. Une fois le processus de restauration terminé, votre Mac redémarre.
Et si votre Mac refuse de s'éteindre ? Cela arrive... Il existe des sous-processus appelé Dæmon qui exécutent une tâche toutes les x milli-secondes. Un widget que j'avais installé avait la désagréable habitude (en dehors d'afficher le morceau en cours) de réouvrir systématiquement iTunes après un Pomme-Q sur ce logiciel. Lorsque je demandais à mon Mac de s'éteindre , il refusait arguant que iTunes s'y opposait. Je fermais Itunes illico et se ré-ouvrait aussitôt automatiquement en bloquant l'extinction du système: un cercle vicieux !! 😡😡😡😡
Voici plusieurs modes de se sortir de ce genre de situation pénible:
— Consulter la Console (Répertoire Utilitaires ) peut renseigner utilement sur les opérations Dæmon.
— Sous Terminal, la commande sudo shutdown -now provoquait et forçait l'extinction immédiate de votre Mac. Attention cela n'est plus valable sous Lion ni après car l'option '-now' ne fonctionne plus. Pour plus de précisions sur les options de shutdown, faites un man shutdown sous Terminal. On peut néanmoins programmer le démarrage et l'extinction de son Mac à heure fixe avec la commande sous Terminal:
>pmset repeat wake MTWRF 06:00:00 pmset repeat shutdown MTWRF 20:00:00
— La commande top (toujours sous Terminal) permet d'identifier le processus qui bloque parfois. Ctrl+C permet sous Terminal de sortir de cette commande qui boucle. On peut aussi effectuer la commande 'ps -Aw | more' qui permet d'afficher les processus en cours de façon plus lisible. Vous identifierez le processus -ou les processus récalcitrants- par leur numéro de processus (PID) qui s'affiche en-tête et ferez la commande sous Terminal:
> kill [numéro-processus _1] [numéro-processus _2]...
Une commande plus subtile de top est top -o cpu qui vous liste les process par ordre de temps CPU décroissant. Vous pouvez mettre un alias genre alias top*='top -o cpu' dans votre .profile: ça sert... Ou peut servir.
Cett opération suffit parfois à identifier le processus qui bloque (dans mon cas c'était un widget) et et le désactiver l'appli associée afin de pouvoir éteindre le Mac. Relancer Finder se fait en tapant >killall Finder sous Terminal peut aider aussi.
• Entretien: on peut faire ce qui suit avec Onyx qui est gratuit et français. Et dialoguer avec son concepteur et auteur qui effectue régulièrement des MAJ.
Les scripts cron journaliers, hebdomadaires et mensuels permettent de nettoyer et mettre à jour certaines bases de données et effectuer des nettoyages et rotations des fichiers log. Si vous n'êtes pas programmeur les fichiers system.log ne sont pas d'une grande utilité et prennent beaucoup de place.
Il peut être intéressant d'effectuer la réparation ci-dessus. Faire [Cmd] + S après le redémarrage dès l'apparition de l'écran gris suivi de > fsck -fy puis à la fin > reboot ou exit à titre préventif une fois par mois: cette commande effectue des réparations qu'il est difficile voire impossible de faire autrement.
Et des petits problèmes en fait anodins disparaissent sans compter une accélération du Mac perceptible dès le démarrage.
• Cocktail et Sierra/Mojave Cache Cleaner effectuent un certain nombre de ces tâches d'entretien comme plein d'autres maintenant dont CleanMyMac: un vrai couteau suisse celui-là. Le logiciel Cocktail -mais aussi CleanApp et Magican gratuit aujourd'hui absent- peuvent enlever les fichiers de localisation .lproj en macédonien, turc ou finnois, langues dont vous n'avez pas besoin tous les jours. Par contre il ne faut évidemment et surtout pas nettoyer les fichiers en anglais et en français, cela va sans dire !! Si vous êtes germanophile (Ach schön software hier), il peut être intéressant de garder les fichiers de localisation en allemand ce qui peut servir au moment de la revente si vous avez un client bavarois.
Ce nettoyage gagne de la place sur le disque dur et diminue la place allouée au moment du chargement en RAM de votre appli.
• Sierra/Mojave Cache Cleaner effectuent une optimisation des caches système et des fichiers.
Il en résulte une notable amélioration des performances du système: j'ai pu le constater. Par contre cela prend du temps (1h voire plus) donc à n'effectuer en gros que tous les 15 jrs ou tous les mois... ou si vous préférez, à chaque nouvelle MAJ de l'OS en cours ! Il faut purger la RAM de temps en temps -même régulièrement- en cours d'opération car il est très gourmand en mémoire ce Cache Cleaner ! Vous pouvez utiliser Memory Clean en mode démo, ou sinon complète pour environ 7€ ce qui vous garantit une libération mémoire RAM optimale: utile pour le Finder mais hélas à renouveler souvent en cas de logiciels gourmands. Au passage vous noterez tous les Dæmons, ces bouts d'exécutables qui s'activent régulièrement pour vous informer des notifications d'Apple ou FaceBook ouTwitter, des tâches à effectuer etc. Certains logiciels comme BBEdit ou CleanMyMac (beaucoup d'autres aussi en fait!) installent leurs propres dæmons pour vous avertir des MAJ de leurs logiciels toutes les semaines voire mois.
L'amélioration est sensible dès le premier redémarrage après cette dernière optimisation mais il faut recommencer tous les quelques temps.

Le logiciel Utilitaire de disque permet de vérifier et réparer les permissions, ce qui est devenu obsolète sous El Capitan. Le cas échéant vous pouvez le lancer depuis Macintosh Recovery (touche Alt enfoncée au démarrage) afin d'obtenir une réparation optimum. Attention, si c'était valable sous Lion, depuis si le disque Recovery apparaît bien dans la partition ( > diskutil list depuis Terminal), il est impossible dans les versions ultérieures de booter dessus car il n'apparaît plus parmi les disques de boot. Certains y arrivent parait-il.
Vider caches et historiques de votre navigateur à intervalles réguliers est une opération utile aussi parfois, pouvant éviter des plantages de Safari ou Firefox. Désactiver des extensions dont vous ne vous servez pas ou peu mène à plus d'espace mémoire disponible pour d'autres applis ou le Finder.
— Le logiciel CleanApp possédait des fonctionnalités de nettoyage et entretien intéressantes et uniques: en particulier il recherchait des fichiers de préférences non utilisés et "oubliés" par des applications (les vilaines!!) et que vous aviez retirés précédemment de votre disque. En pensant les avoir désinstallées complètement il reste des bouts de trucs cependant, des fichiers oubliés. Ce logiciel se connectait via Internet à une base de données utilisateurs qui fournissait des statistiques -en cas de doute- sur certains fichiers plist ou d'autres que vous hésitiez à mettre à la Corbeille: les statistiques permettaient de se faire une idée notamment par le biais des choix utilisateurs sur le Net. Malheureusement ses concepteurs ont laissé tomber cette idée intéressante dans les versions ultérieures. Méfiez-vous car il possède un item où il analyse les extensions en .kext qui sont des extensions kernel, celles du noyau même.
Y toucher peut vous mener à une panne totale et à devoir réinstaller votre système d'exploitation OS préféré.
============+=+=+=+=+=+=+=+=+=+=+=+=+=+=+=+=+=+=+=+=+=+=+=+=+=+=+=+
Un noyau de système d’exploitation, ou simplement noyau, ou kernel (de l'anglais), est une des parties fondamentales de certains systèmes d’exploitation. Il gère les ressources de l’ordinateur et permet aux différents composants — matériels et logiciels — de communiquer entre eux. En tant que partie du système d’exploitation, le noyau fournit des mécanismes d’abstraction du matériel, notamment de la mémoire, du (ou des) processeur(s), et des échanges d’informations entre logiciels et périphériques matériels. Le noyau autorise aussi diverses abstractions logicielles et facilite la communication entre les processus. (Wikipedia)
🤗
Vérifiez bien les fichiers que vous enlevez par CleanApp : il a tendance à vous proposer de mettre beaucoup de fichiers à la Corbeille et après c'est irrécupérable. Lire attentivement la doc est utile voire nécessaire...
• Le logiciel TrashMe effectue le même genre de tâches mais si CleanApp possède des fonctions d'entretien et nettoyage plus élaborées et compètes il coûte aussi plus cher. Par contre le premier est assez voire très sécurisé avec des remises à jour via Apple gérées de façon automatique.
• Le Logiciel Permission Reset permet de résoudre les problèmes les plus courants sur votre Mac. Obsolète depuis El Capitan.
• L'utilitaire Vérifier/Réparer les autorisations dans le dossier Macintosh HD/ Applications/Utilitaires et qui se nomme Utilitaire de disque permet de réparer les problèmes les plus courants, option qui a disparu avec El Capitan. Éventuellement pour des problèmes ou pannes récalcitrantes, il est possible de lancer cet utilitaire via [ALT] + Redémarrer depuis Macintosh Recovery, le disque de sauvegarde. Oui mais vous allez me dire que depuis Lion, le disque HD Recovery n'existe plus! Il est revenu depuis et est parmi nous.
Il existe et le meilleur moyen de s'en rendre compte est de lancer la commande diskutil list depuis Terminal. Alors pourquoi ne peut-on plus booter dessus depuis Maverick ? Mystère. Pour se sortir de ce guêpier (le problème est identique avec la réparation des ACL qui nécessite l'emploi de Terminal sur un disque de sauvegarde), il y a une façon simple de s'en sortir.
Faites une clé USB de Yosemite ou Sierra grâce à l'utilitaire DIskMaker X (gratuit!) et qui fonctionne très bien. Redémarrez en appuyant sur Alt et ô miracle, vous verrez que vous pourrez très bien booter sur cette clé et redémarrer votre ordi chéri. La bonne nouvelle est que dans le dossier Utilitaires de cette clé, il existe un programme Terminal et donc il apparaît comme lançable depuis un menu logé dans le Finder. Par conséquent en refaisant diskutil list dans Terminal (ce qui vous donne l'intitulé logique de chaque disque ce qui est intéressant si vous avez plusieurs partitions p.ex.) on peut vérifier et réparer les autorisations de l'extérieur du HD et resetter les ACL. Au passage on peut aussi récupérer des choses sur le HD et sauvegarder des dossiers entiers comme Document ou Images.
Ou quoi que ce soit d'autre.
Sinon consultez la page d'Apple qui vous explique comment faire une clé de démarrage via Terminal.
Il suffit d'avoir une clé avec une bonne capacité genre 20 Go au moins. Précaution non négligeable que de faire cette clé bootable: il n'y a pas que les fausses manip' de bidouilleur maladroit (j'en suis un !) qui peuvent planter votre disque mais des logiciels apparemment convenables comme Trim Enabler, une vraie peste. Je vous le recommande, ce dernier !!!!! J'ai dû réinstaller 2 fois le système à cause de lui ! À éviter comme la peste car il va faire des choses sur les extensions kernel, soit le noyau. À n'installer que sur des DD externes bien sûr et en mode commuté.
+++++++++++++++++++++++++++++++++++++++++++++++++++++++++++++++++
Il y a deux types de permissions sur MAC: les "permissions" qui ont un impact sur les droits des utilisateurs au niveau global et puis les ACL, les Access Control List, qui pour simplifier, régulent l'accès aux éléments contenus dans le dossier personnel d'un compte utilisateur OS X, du fameux dossier de départ, la petite maison. Il est vain de vouloir réparer les ACL avec Utilitaire Disque, ce n'est simplement pas possible. Pour ce faire il faut "réinitialiser" les ACL.
Voici comment faire.
==> Redémarrez sur la partition de secours Macintosh Recovery en appuyant sur la fameuse touche Alt, et intéressez-vous uniquement au menu en haut de l'écran. Dans le menu Utilitaires, choisissez Terminal. Tapez resetpassword : attention, sur la partition de secours le clavier est anglais donc non plus AZERTY mais QWERTY et il vous faudra chercher un peu les bonnes touches ! Ceci dit, je pous rassure : si vous voulez pas vous embêter, vous pouvez allez dans l'icône Clavier qui s'affiche en haut à droite et choisir soit le clavier français... ou français numérique si vous avez le pavé numérique.
Confirmez la commande de reset avec la touche Entrée. La réinitialisation des ACL peut prendre quelques minutes: quand c'est fini quittez le menu et redémarrez votre Mac normalement.
Cela devrait résoudre tous les problèmes de permissions sur votre disque.
De façon quasi exhaustive , si les pannes demeurent, à ce moment consultez la page de macosxfacile sur les réparations et diagnostics.
Aux dernières nouvelles, assez anciennes ceci dit, il n'y aurait plus de disque de secours, MacIntosh Recovery sur lequel booter en cas de pépin. Selon mon réparateur, cela remonterait à Lion. Étrange car quand je tape dans Terminal la commande > diskutil list, un disque Recovery apparaît bien pourtant dans la partition du DD. J'aimerais bien qu'on m'explique et surtout pourquoi s'il existe, il n'apparaît plus sous Yosemite en faisant un Alt + Redémarrer. Impossible de booter dessus.
Sur ce forum, ils disent que s'il existait bien une partition HD recovery, elle était inutilisable et inaccessible depuis Lion. Il faut dans ce cas faire une clé USB bootable ce qui est facile avec DiskMaker X.
==================================================
- Aide au diagnostic si votre Mac se comporte étrangement:
— S'il est mou et que vous constatez des pertes de données, cela peut provenir du disque dur. Un Mac mou n'est pas forcément synonyme de panne: optimiser les caches avec Maverick ou Sierra Cache Cleaner peut améliorer les choses, de même que fsck -fy en mode démarrage BIOS... Purger la RAM de temps en temps avec Magican ou Memory Clean peut être une aide aussi... Memory Clean vous aide à purger la RAM et de plus est gratuit en version démo et se trouve sur AppStore. Mais attention, c'est une opération à renouveler car il transfère au moyen du swapping des données sur votre disque dur. Peut ralentir le Mac avec ces transferts et là il faudra peut-être racheter une barrette supplémentaire 4Go de RAM. Plus le Mac se perfectionne plus il est gourmand et nécessite des bécanes de + en + rapides.
— L'affichage permanent et irréversible d'artefacts sur votre écran ou une pixellisation peut signaler une avarie de la carte graphique. Ou un problème de GPU.
— Des comportements erratiques de logiciels (quit inopiné ou "gel" du Mac) peut signaler un problème de RAM, de mémoire vive. Le logiciel gratuit Memtest effectue des vérifications de la barrette des RAM, en lançant après l'installation la commande:
> memtest all 1 (ou 2, voir la doc)
sous Terminal. Cet examen prend un peu de temps toutefois. Un redémarrage intempestif avec point d'interrogation peut être le signe d'un problème de RAM, ou alors un écran gris au démarrage écrit en plusieurs langues.
Attention: sous Sierra cette commande memtest n'existe plus sous Terminal. Le logiciel Memtest vous prévient cependant aimablement que son installation sous Sierra peut amener des dysfonctionnements. Vous pouvez utiliser Rember à ce moment qui lui fonctionne très bien sous Sierra.
MACBOOK MÉMOIRE ET BATTERIE : DIAGNOSTIC APPLE
La seconde technique à laquelle il faut immédiatement penser c’est à l’Apple Hardware Test. Il faut rallumer votre Mac et appuyer sur la touche clavier D. Vous choisirez ensuite la langue (Français) et appuirez sur la touche Entrée. Après quelques minutes un résumé de diagnostic devrait vous signaler une erreur mémoire, si elle est détectée. Si vous n’avez pas installé Mac OS X vous utiliserez la combinaison de touches clavier Alt + D pour le contrôle.
Il se peut qu'il y ait un problème Hardware, ceci en cas de panne sévère ou de comportement erratique répétés: c'est une possibilité à envisager après de nombreuses tentatives infructueuses de réparations visa des logiciels divers et variés. Consultez la page Apple Hardware Test pour effectuer un test sur les divers composants (Commande + D au démarrage afin de pouvoir lancer le test).
Si ce test repère une erreur le test s'arrêtera net et elle sera du genre 4xxx/yyyyyyyyyy/ 0xzzzzzzzz où les x sont des lettres renvoyant à la signification et localisation relative aux types d'erreur et de partie du matériel concerné, y et z sont en général des chiffres mais pas toujours : vous pourrez trouver leur signification sur cette page du support Apple et du coup avoir une première idée de ce qui ne va pas. Si vous êtes bricoleur et que vous avez les outils adéquats, vous pourrez essayer de démonter la face du dessous de votre Mac et changer la batterie ou les RAM si vous pensez que la panne vient de là. Le site iFixit vous explique les rudiments du dépannage matériel au moyen de videos très bien faites mais avant de vous lancer il vous faudra vous procurer par exemple par le biais de ce même site un minimum d'outils appropriés comme tournevis etc. Ce n'est pas excessivement cher, moins en tout cas que le dépanneur et vous pourrez les réutiliser bien sûr par la suite.
— Un conseil: évitez comme la peste MacKeeper.👺💀💩
Cette peste qui a causé beaucoup d'ennuis à beaucoup de gens dans mon entourage installe des fichiers et des extensions un peu partout : faire le ménage après est particulièrement coton d'autant que cette "chose" envoie des fenêtres pop-up tout le temps et partout quel que soit le navigateur utilisé. Si vous n'avez pas supprimé tous (Vraiment TOUS!) les fichiers installés par cette bestiole un peu immonde, les retrouver tous un par un pour les éliminer est vraiment coton après première désinstallation... Tapez “désintaller MacKeeper“ sur Google si par malheur vous avez Installé cette vilaine bestiole par erreur sans doute et on vous expliquera comment faire dans le détail pour vous débarrasser de cette horreur et ce: Totalement et définitivement !
Leur imagination est sans limites: vous surfez tranquillement sur Safari quand soudain un message inquiétant s'affiche sur votre navigateur: Virus found! Vous cliquez sur le lien et il vous dit que votre ordi est contaminé par deux chevaux de Troie plus un autre virus et que votre ordi va commencer à dysfonctionner bientôt si vous ne cliquez pas sur un lien qui apparait être un lien de téléchargement: surprise, c'est l'ineffable McKeeper en vente à un prix exorbitant et qu'ils ont réussi à installer en partie par un cheval de Troie via le compte administrateur. Le bandeau en tête recopie celui d'Apple Support pour vous faire croire que le message vient d'Apple mais le site est maxfixit/club ou autre chose. Suite à ce message plutôt inquiétant j'ai passé deux antivirus, MalwareBytes et Sophos et ils n'ont rien trouvé. Rien d'inquiétant comme des virus... Rien de ce genre. Ceci dit il y a une saleté quelque part c'est sûr à moins que ce soit eux qui l'y ont mise... Voir la page de ce forum.
👹Comment bloquer leur site McKeeper ou tout site suspect ? C'est expliqué sur cette page et il y a 3 façons de faire dont une passant par les Hosts ou contrôle parental: ouvrez Préférences système icône Hosts.
Je vous donne un des noms du site McKeeper à bloquer soit : app4.letitbefaster.website mais il en ont une pagaille à leur disposition. Surtout ne pas cliquer OK sur la page !
— Si le logiciel Rember teste votre mémoire RAM ainsi que les barettes; vous avez à votre disposition pour tester vos RAM d'autres moyens comme sur cette page.
— Le logiciel TechTool Pro de chez Micromat est hyper-performant: il effectue un diagnostic complet de votre ordi, RAM et disque dur en vous signalant les éventuels blocs ou secteurs défectueux.
Il examine et scanne la structure des fichiers, la partition, teste le Blue-Tousse, la mémoire video, les ventilateurs et j'en passe. Il ne fait pas encore le café le matin mais c'est prévu dans une version ultérieure. Cela peut être un avantage de pratiquer un test complet (assez long!) avant de décider si oui ou non vous l'emmenez faire un tour chez le réparateur suite à un dysfonctionnement bizarre dont vous n'avez toujours pas trouvé l'origine.
Si vous l'utilisez (en l'ayant acheté ou en version d'essai bien sûr!) quittez toutes les autres applications et allouez-lui un maximum de mémoire RAM par MemoryClean p.ex. Il a tendance à consommer un maximum de temps CPU pendant son analyse et à faire chauffer la bécane chez moi.
Trucs et Astuces sous Mac OS Mojave - ça continue ...
FAITES RÉGULIÈREMENT DES SAUVEGARDES SUR TIME MACHINE 👹
Si le Dæmon de Time Machine fonctionne et s'active normalement, il sera assez gentil et coopératif pour vous rappeler cette opération à faire tous les 10 jours. Normalement dans les Préférences Sytème section Time Machine, la date de la dernière sauvegarde sera affichée en clair.
Une astuce pour vérifier que vos sauvegardes sont bonnes sur Time Machine : allez sur cette page et effectuez le test indiqué. C'est relatif à un problème un peu endémique de lenteur voire parfois l'impossibilité de sauvegarder sur Time Machine et que Apple connaît bien mais sans proposer de solutions vraiment top. Allez sur cette page qui fait le point...
😎Time Machine effectuant des sauvegardes incrémentales, lorsqu'il sera plein -ce qui arrivera certainement un jour- ce seront les plus anciennes versions de fichiers encore présents sur votre DD ainsi que les fichiers effacés -qui ne sont définitivement plus sur le DD- qui seront effacés de Time Machine. Pas les autres rassurez-vous! La plus ancienne sauvegarde contient en fait tous les fichiers encore présents sur le disque système et qui n'ont pas été modifiés depuis la première sauvegarde. Pas la peine donc de nettoyer à la main en rentrant dans Time Machine, TM s'en charge tout seul normalement mais je donne la façon de le faire quand même.
En désactivant Spotlight et en quittant toutes les applis, ma sauvegarde sous Time Machine est repartie vraiment speed ! Spotlight a la manie d'indexer tout ce qu'il trouve y compris sur votre disque externe d'où un certain ralentissement.
🦁 Votre DD devient trop plein avec toutes ces sauvegardes anciennes ? Simple... Vous rentrez dans Time Machine et là vous sélectionnez une sauvegarde dans l'échelle située à droite de l'écran, si possible la plus ancienne. Cela fait, vous allez dans le menu déroulant de la fenêtre que vous avez choisie et cliquez sur le rouage sur le bandeau en haut à droite : il affichera un item "Supprimer la copie de sauvegarde". Après l'avoir sélectionné, il vous demandera encore de confirmer et de saisir votre MDP. Pendant que vous y êtes histoire de gagner de la place encore, vous pouvez répéter une deuxième fois l'opération sur la fenêtre suivante mais pas plus! Ensuite vous sortirez de l'animation par Escape et laisserez le Finder via l'OS supprimer ces copies. Attention, ça peut prendre un peu de temps mais c'est beaucoup mieux et plus ergonomique que le faire directement comme certains qui choisissent de mettre des dossiers de sauvegarde sur le DD à la corbeille.
C'est une suppression propre que je vous suggère par cette méthode. Et garantie sans bavure... Attention c'est un peu risqué car les sauvegardes contiennent des fichiers dont vous aurez peut-être besoin en cas de restauration de votre disque. Il vaut mieux tenir compte de la rem
😝 Évitez de bidouiller sur la partie Bibliothèque, soit directement par Finder en jetant des éléments à la corbeille ou via UNIX par Terminal. Il y a des tas de fichiers "sensibles" dans cette partie, notamment sur /private/var. Ce n'est pas un hasard si les ingénieurs d'Apple ont bloqué l'accès sur ~/Library et que l'on ne peut y accéder qu'en appuyant sur la touche [Alt] + Aller à.
Time Machine sauvegarde sur votre SSD ou disque externe vos fichiers et applis octet pour octet, bit pour bit, en zappant bien sûr les fichiers caches et Internet ... Vous pouvez chiffrer votre disque de sauvegarde en déverrouillant Time Machine dans les Préférences et en choisissant l'option 'Chiffrer le disque de sauvegarde'.
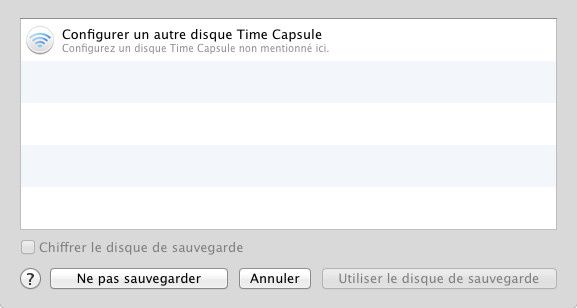
•Si vous voulez gagner un peu de place sur votre DD, commencez par enlever les snapshots installés par Time Machine. One thing to keep in mind is that when your time machine backup disk is not available, local snapshots are created to help Time Machine restore data (more about local snapshots here).
How to manually delete local snapshots from time machine's backups
Pour les trouver, vous commencez par taper dans Terminal:
>sudo tmutil listlocalsnapshots /Volumes/
ou
>sudo tmutil snapshot (si vous ne précisez pas de volume)
Ensuite la démarche est indiquée dans le lien...
> sudo tmutil deletelocalsnapshots <....>
-------------------------------A V E R T I S S E M E N T --------------------------------------------------
Il existe des sites qui proposent de télécharger des numéros de série : attention, premièrement c'est illégal et deuxièmement ils sont souvent bourrés de virus, des chevaux de Troie (Trojan horses) en général qui permettent à des hackers de prendre le contrôle à distance de votre ordi. Un ami en a fait l'expérience et il s'est retrouvé avec le terrible virus Uschak, dit aussi virus Interpol qui a paralysé totalement son browser Safari et semé la pagaille sur son ordi. Il a dû tout nettoyer à la main et cela lui a pris une bonne demi-journée afin de remettre son ordi en état. Soi-disant le virus avait trouvé des fichiers à caractères pédophiles sur son ordi ce qui constitue à n'en pas douter un délit, et même assez grave... Il menaçait tout bonnement de le dénoncer à la police, à moins qu'il ne lui verse de l'argent sur un compte secret : bonjour la parano ! MalwareBytes (qui est maintenant payant 49€ pour l'abonnement d'une année) ou Sophos (plus lent mais plus méthodique) vous éradiquent le problème en cas de doute. EtreCheck aussi est à avoir sur son DD en cas de doute.
Recovering to another Mac
Weirdly enough, you can also use Time Machine as a glorified data bucket that carries your world from one computer to another. You can bring over some or part of any Time Machine backup to a totally different Mac.
On the new machine, connect your backup disk. In the Applications → Utilities folder, open the program called Migration Assistant. On the first screen, click “From another Mac, PC, Time Machine backup, or other disk.” The subsequent screens invite you to choose which backup, which Home folder, and which elements (applications, settings, files) you want to bring over.
(Tiré du Missing Manual, désolé pas le courage de traduire cette fois!)
La seule action que j'effectue et m'autorise est lorsqu'un logiciel a un comportement inconnu ou erratique, par exemple Safari, d'aller dans Préférences et de mettre le fichier plist associé et qui s'appelle com.apple.Safari.plist sur le bureau et à ce moment s'il est absent, tout logiciel recrée le fichier plist qui deviendra comme neuf : cela permet d'effectuer parfois des réparations, sans danger aucun. Je vérifie si un installateur n'a pas installé subrepticement quelque chose dans LaunchAgents sous la bibliothèque et qui ralentirait le démarrage, ou bien encore je m'autorise de mettre ou enlever des plug-ins comme pour QuickLook. Au passage un plug-in intéressant pour QuickLook qui vous donne dans l'aperçu la taille et les dimensions de l'image... Munissez vous de l'incontournable Malwarebytes, ce qui vous évitera bien des désagréments!
Sierra Cache Cleaner vous liste les Dæmons installés dans l'onglet Login et qui sont lancés au départ ce qui peut être utile en cas de problème ou si un logiciel devient trop insistant concernant ses demandes de mises à jour continuelles, comme divX par exemple. Mais c'est tout, le reste des actions ou manœuvres sous Library peut avoir des conséquences néfastes voire désastreuses ! Mais si vous en avez l'instinct, bidouiller les fichiers plist afin de savoir quel est par exemple la variable qui charge iTunes, Word ou Safari automatiquement en mode plein écran au lancement est sans danger. Pour n'importe quelle appli, on peut assez facilement trouver de quel fichier plist il s'agit en connaissant le nom du constructeur: ainsi, si vous avez CandyBar, il est fabriqué par 'panic' et s'appelle com.panic.CandyBar.plist ... En connaissant son nom complet il est facile de le retrouver dans le dossier Preferences. On procèdera de la même façon pour les autres applis. Si vous devez enlever des dossiers ou fichiers, faites-le par le désinstallateur fourni par le fabricant. Sinon, il est possible de retrouver des fichiers perdus ou jetés à la corbeille par erreur via Time Machine ou AppleSoft X Recovery (cher!). Sinon question nettoyage, il existe des utilitaires qui font très bien l'affaire comme CleanApp.
Le logiciel TrashMe que l'on trouve sur AppStore et qui coûte environ 9€ fait aussi office de désintallateur. En français dans le texte !! Très performant...
Deux logiciels me paraissent particulièrement inutiles n'en déplaise à leurs auteurs: iDefrag -qui ne sert véritablement que sous Mac Classic soit 10.9- et les soi-disant "accélérateurs" du microprocesseur Intel sous Mac. À éviter comme la peste surtout MacKeeper. Ces fameux accélérateurs stockent en fait des espaces mémoire RAM sur le disque dur (encombrant !) ce qui accélère le chargement lors de l'ouverture d'une appli, mais "n'améliore" pas physiquement la vitesse du CPU ... contrairement à ce qu'ils proclament..
Sinon il est possible de retrouver des fichiers perdus ou jetés à la Corbeille par erreur grâce à Time Machine avec le disque externe branché en USB, à condition des fois de se souvenir de la date de sauvegarde approximativement. On fait 'restaurer' le fichier et le tour est joué. Normalement. Bon, j'ai essayé : ça marche et Time Machine aide à retrouver d'anciennes versions quand elles n'ont pas été stockées sur votre disque interne ou que vous les avez jetées par erreur!!
Remarque: L'anti-virus Sophos fonctionne en arrière-fond avec des priorités sur les mails privés ou fichiers en téléchargement. Il est recommandé de nettoyer la menace SYSTÉMATIQUEMENT, sinon vous risquez de mettre un virus lors de vos sauvegardes en Time Machine sur le disque de sauvegarde et de risquer de les propager ailleurs. Généralement ils sont inoffensifs pour vos Macs car ce sont des .exe, mais autant les éliminer surtout si vous avez installé Windows par BootCamp .. La dernière version de MalwareBytes fait cela aussi mais elle est en essai 30 jrs puis payante ensuite et de plus le Dæmon qu'ils installent pour une protection en temps réel bouffe des fois plus des 3/4 du temps CPU ce qui ralentit totalement votre ordi.
Vous pouvez néanmoins désactiver la protection en temps réel.
Si vous trouvez votre Mac trop lent, consultez cette page.
— Marre de ces pubs ou malwares qui infestent régulièrement votre navigateur, Safari, Chrome ou Firefox ? Ce script les désinstalle, met les malwares à la Corbeille et vous demande de redémarrer. Aussi Malwarebytes, très efficace et mis à jour régulièrement mais payant... Je recommande hautement si vous l'achetez de désactiver la protection en continu: très mais vraiment très gourmand en consommation temps CPU. SI vous avez un doute il suffit de scanner vos disques régulièrement avec ce logiciel et c'est tout: ou d'employer DetectX qui lui est très rapide et repère certains malwares particulièrement vicieux grâce auquel je me suis tiré d'affaire une fois m'étant connecté sur un site genre McKeeper par hasard. Vous pouvez aussi désinstaller Flash Adobe Player qui ne sert pas vraiment à grand-chose mais fournit occasionnellement une porte d'entrée aux hackers. Virus Barrier Scanner est un bon antivirus lui aussi de même qu'Intego qui passe l'aspirateur tous les matins. EtreCheck un très bon utilitaire : 24€ mais ça les vaut largement ! CleanMyMac et DetectX swift iront chercher en profondeur où sont ces #@&$!!#@ fichiers parasites bloquent votre machine.
Attention le dernier a tendance à mettre un peu tout dans le même panier, comme inclure des fichiers invisibles qui servent à l'enregistrement des logiciels: à manier avec précaution. Ce dernier pourtant m'a permis de sortir une fois d'une situation qui paraissait désespérée avec l'inénarrable McKeeper
— Pour faire une vague sur Mac (~) il suffit de taper Option + 'N'.
— Sinon histoire de rigoler, un lien qui vous explique qu'il y a des miracles même dans la religion hindoue. Pas qu'à Lourdes ou à Fatima au Portugal... ou à Czestochowa en Pologne où des paysannes polonaises voient la Vierge apparaître chaque année! Non dans l'hindouisme aussi: les statues de Ganesh boivent du lait en offrande.
— Pour réouvrir un onglet fermé par erreur sous Safari, le raccourci est Commande + Z. Sous Firefox, c'est Commande + Maj + T.
— L’utilisation du logiciel Aperçu comme lecteur de PDF par défaut est un des plus mauvais services que Apple pouvait rendre à ses clients-utilisateurs.
— Certains s'étonnent du fait de retrouver une adresse IP commençant par 10 et voilà ce qu'on dit sur un forum ==>
•Question: L'adresse en 10.x.x.x ne serait elle pas une adresse pour free pour le dépannage ? Adresse de réseau privée niveau nationale ?
•Réponse: Et aussi tout simplement parce que c'est ton IP publique, que le port 80 est à toi, que tu peux y mettre ce que tu veux, et que ton FAI n'a pas à l'encombrer.
Enfin en mode soi-disant "bridge", l'IP publique n'est pas vraiment sur la box.
— Pour supprimer un item du panneau Préférences système, faites Ctrl+ clic sur l'élément. Il vous demandera si vous voulez le supprimer, cliquer 'ok' et c'est fait. Attention, ne supprimez pas une préférence Apple du tableau de bord car c'est irrémédiable !! De toute façon il risque de vous l'interdire.
— Vous avez Adobe Acrobat installé et prêt à fonctionner sur votre disque. Si vous pouvez , ouvrez votre document PDF sous Aperçu: l'avantage, surtout s'il s'agit d'un fichier volumineux est qu'Aperçu (Preview en anglais) mémorise la dernière page que vous avez ouverte, alors qu'Adobe Acrobat non ... Il faut mettre des signets alors qu'Aperçu fait ça tout seul. Grâce à Preview, vous reprenez la lecture exactement là où vous l'avez laissé.
— L'utilitaire Tinker Tool permet de reparamétrer des options cachées et généralement inaccessibles: Général, Dock , Finder, Polices, iTunes etc. Si vous avez envie de faire une farce à quelqu'un vous pouvez installer des polices genre Comic sans MS au lieu de la police système mais bon! On est sérieux ici... Pour les spécialistes du cœur des Mac, vous avez Tinker Tool system mais qui ne fonctionne que sous Mojave: il faut bien connaître le Mac avant de s'en servir sinon gare!! Mais utile pour des pannes vraiment graves paraît-il...
— Vous avez une longue liste de fichiers (mp3 ou image) et vous souhaitez accéder à ceux commençant par une lettre donnée, disons 'H' ? Simple, il suffit de taper cette lettre avec le Finder en premier plan -avec votre fenêtre visible- et la liste de la fenêtre déroulante se positionnera au premier élément de cette liste débutant par cette lettre.
— En bas du menu déroulant de Préférences Système, il existe un menu "Personnaliser ...". Cela vous permet en cochant ou décochant des cases de supprimer des icônes dont vous n'avez pas forcément l'utilité.
— Une des mauvaises (!) astuces des poseurs de virus, les hackers, est de vous dire que votre module Flash Player sur votre browser n'est pas à jour et qu'ils vont vous l'installer. C'est un trick archi-connu, mais moi et d'autres se sont fait prendre de nombreuses fois. Pour cela allez dans Préférences Système icône Flash tout en bas et cliquez sur l'icône "m'avertir avant qu'Adobe essaie d'installer les mises à jour". De cette façon cela vous conduira à toujours vérifier si votre version est à jour ou non.
— Sous Spotight, vous pouvez accéder directement au dossier où se trouve le fichier que vous cherchez. Vous sélectionnez le lien et ensuite appuyez sur Cmd+Enter. Anciennement sous Maverick et des versions antérieures de Spotlight, il fallait faire Cmd + Alt.
— Installer Windows par Bootcamp est tout à fait réalisable... mais selon certains déconseillé. Très déconseillé même... S'il y a très peu de virus sous Mac ce n'est pas le cas sous Windows, et il vous faudra un bon anti-virus avec des MAJ fréquentes: c'est aussi là que le bât blesse car la connexion Internet sous Windows est très différente et risque de parasiter voire perturber votre connexion sous Mac. De plus si vous recevez des mails sous Windows il vous faudra les re-transférer sous Mac, à moins de risquer de perdre des infos ou contacts importants.
— Le logiciel Pacifist (français !) permet de voir ce qu'il y a à l'intérieur d'un fichier d'installation du type install.pkg, ce qui doit être installé et surtout où sur votre disque dur. De façon systématique et si vous avez acheté ce logiciel, faites un Cmd + I sur un fichier en .pkg et choisissez dans le fenêtre l'option 'Toujours ouvrir avec Pacifist'. Ensuite pour l'installer, il suffit de faire un clic droit et choisir 'Ouvrir avec le programme d'installation' représenté par une icône de disque dur et une flèche verte. Cerise sur le gâteau: pour une raison que j'ignore certains installeurs en .pkg refusent d'installer leurs fichiers, mais avec Pacifist on y parvient quand même finalement donc achat qui peut se révéler utile.
Ce logiciel vous permet de réeffectuer des installations sélectives si d'aventure Safari, iChat ou iTunes ne fonctionnait radicalement plus. Voici la marche à suivre sur ce lien, mais cette nouvelle version ne marche que si vous avez téléchargé l'installateur à partir de 10.7 (payant of course!) sur l'App Store. Pas fou chez Apple !! 😂
Si vous constatez que ce programme d'installation que vous avez téléchargé va installer des fichiers sous la directory /private/var/ ou /private/ ou bien qu'il met des fichiers sous la directory ~/Library/LauchAgents, c'est qu'il y a anguille sous roche. L'intérêt de ce lociciel est qu'il vous dit ce qui est installé et où ... S'il vous installe un .login ou un .profile dans votre Home Directory, il se peut que ce soit un virus genre Trojan Horse. Le temps que vous vous en aperceviez et hop!, votre mot de passe admin est parti on ne sait où... Je ne suis pas exagérément parano mais les malfrats, escrocs ou hackers pullulent depuis Internet et ils ont de l'imagination. Il vaut mieux renoncer à l'installation ce moment.
Si vous avez acheté la mise à jour OS sur Apple (pas fou, Apple, ils la vendent sur AppStore et il ne sert à rien de la pirater, vous ne pourrez pas bénéficier des MAJ à ce moment) , ce logiciel dans sa dernière version vous permettra le cas échéant de faire une installation sélective comme Mail, iMovie, Safari ou Quicktime. Heureusement depuis Maverick, les MAJ système sont gratuites chez Apple.
Certains logiciels avec leur installateur en .pkg sont un peu sournois: ils vous installent des fichiers dans LaunchAgents, comme 1password servant à stocker les mots de passe que vous utilisez fréquemment ou certaines mises à jour de Word, dans le but (indélicat!) d'imposer Outlook comme serveur de réception de messages alors que Mail marche très bien (!!). Cela a pour effet de surcharger et ralentir le démarrage et d'encombrer la RAM avec des programmes résidents non désirés. Il est pas mal de vérifier de temps à autre ce qui se trouve dans ce répertoire.
🤧 Comme j'ai eu des critiques sur ce passage, je tiens à mentionner que je ne fais que reprendre l'article signé DAM, Installeur sous surveillance, Vous et Votre Mac N° 73, page 49. Pourquoi quelqu'un (un Français qui plus est !) se serait donné la peine de créer le logiciel Pacifist permettant d'inspecter ce qui est installé et où par les fichiers install.pkg ?? Je vous le demande ... Normalement un installateur ne s'occupe que de mettre des fichiers sous Application Support et Applications, et quelques fichiers invisibles bien placés: c'est pourquoi il vous demande votre mot de passe administrateur.
— Le logiciel Cocktail supprime des fichiers localisés en .lproj qui permettent de lancer les applis en albanais, en macédonien ou en finnois ce dont vous n'avez pas besoin tous les jours. Les éliminer sur toutes les applis représente un gain considérable de place: de l'ordre de 1 Go de mémoire voire plus même, c'est dire... CleanMyMac le fait aussi mais est plus cher. Du coup après cette opération les programmes résidents dont Finder prendront moins de place en mémoire... Par contre il ne faut évidemment pas supprimer les lproj en anglais. De même nos voisins et néanmoins amis allemands fabriquent de belles pièces logicielles très efficaces, industriellement et économiquement parlant aussi. Donc si vous parlez la langue de Goethe...
😿Vous pouvez trouver des logiciels autres que Cocktail ou Sierra Cache cleaner mais qui sont gratuits et réalisent la même chose voire plus : Onyx par exemple ... Et en français !! En plus vous pouvez dialoguer avec le fabricant dans la langue de Molière ... 💤 Par contre il est fortement déconseillé de faire un "force + Quit" durant l'exécution d'une tâche d'Onyx sous peine de dommages irréversibles ! Onyx a besoin du MDP pour réparer les permissions et les droits ACL, pour lancer des fichiers cron journaliers, hebdomadaires ou mensuels. Et d'autres petites choses ...
— Le fichier sleepimage est assez volumineux sur le disque dur (environ 8 Go) et sert à stocker votre RAM sur le disque lors d'une mise en veille. Vous pouvez l'éliminer mais chargeant le contenu de la RAM lors d'une mise en veille, ce fichier s'avère utile lors d'un "réveil" du disque après.
— Un malware pernicieux se loge sans votre assentiment dans Application Support et est propagé par MacDeals ? Voici un script utile pour le repérer. Aussi il vous permet de ne vider la Corbeille qu'une fois par jour, soit normalement quand vous allumez l'ordi le matin au réveil. Bon il semble que MacDeals soit allé voir ailleurs si j'y suis depuis ce script mais ouvrez l'œil quand même et surtout sur MacKeeper ! Évidemment ce script est valable pour vous débarrasser de tout dossier suspect portant un nom comme osxDownloader...
================+++++Script "Vider poubelle"====================
set CrapFolder to ((path to application support) & "osxDownloader:")
set textDialog to "Attention: le dossier osxDownloader contient un élément suspect."
tell application "Finder"
if not items of trash is {} then
tell me to say "Appuyer sur la touche Haine Teur pour vider la corbeille" speaking rate 180 modulation 7 using "Virginie"
#open the trash
empty trash
tell me to say "C'est fini !" speaking rate 220 modulation 10 using "Milena" -- ou la voix que vous voulez
end if
if not items of CrapFolder is {} then
else
tell me to say "Appelez les pompiers et le SAMU. Alerte, colis suspect !" speaking rate 220 modulation 127 using "Virginie"
display dialog textDialog buttons {"Ok"} default button "Ok"
end if
end tell
================++++++++++++++===========================
Il suffit de le mettre en exécutable par chmod (voir doc UNIX) en le sauvegardant dans un dossier puis d'ouvrir Préférences système section "Utilisateurs et groupes", de l'adjoindre dans Ouverture au démarrage. Le tour est joué.
— Mac OS X peut paramétrer sa zone de fuseau horaire automatiquement. Très utile si vous voyagez souvent avec votre laptop.
Cochez la case “ Réglez la date et heure automatiquement ” dans les Préférences 'Date et heure". Si possible, le Mac réfléchira un moment et ensuite, sous vos yeux, plantez un pin aide-mémoire sur l'endroit souhaité de la carte du monde —et réglez la zone de temps automatiquement. (La carte du monde représentée baisse d'intensité visuelle afin de signaler que vous ne pouvez plus régler manuellement ce paramètre.)
— Vous vous servez souvent d'UNIX et avez besoin de voir la documentation sur une commande ? Vous faites habituellement man [nom_commande_UNIX], et ça n'est guère pratique. Il affiche séquentiellement les pages et vous ne pouvez pas naviguer entre elles ! Voici un utilitaire que vous pouvez placer sous la directory /usr/bin/. Vérifier que vous y avez bien accès en tapant $ echo $PATH sous Terminal. Vous pouvez l'appeler pman par exemple.
Il faut ensuite faire un >chmod a+x pman pour en faire un exécutable, et surtout garder intact le flag w pour pouvoir le modifier par la suite ... Éventuellement faites >sudo chmod a+x pman , suivi du mot de passe.
💼 Pour installer un manuel UNIX en français, allez sur MacBidouille et téléchargez les installateurs, mises à jour et lisez les explications. Très simple. Un grand merci au fabricant et concepteur !! Bel effort ! Malheureusement ça ne marche plus sous Sierra: tant pis on attendra !
— Pour enregistrer un fichier en format PDF dans la plupart des applis comme Word il suffit de choisir 'Imprimer...' dans le menu Fichier, puis choisir le bouton 'PDF' en bas à gauche et activer l'item 'Enregistrer au format PDF''. Par ailleurs, il est possible de gagner 20 à 30 % de place mémoire lors de sauvegardes de volumineux fichiers PDF sous Aperçu en choisissant l'option 'Reduce File Size' dans la commande 'Exporter' sous Fichier. Mais lors de la ré-ouverture des ces PDF "réduits" , certaines images apparaîtront dégradées, comme si votre poste de télé nécessitait un réglage de balayage horizontal: hélas, on n'a rien sans rien !!
— Lorsqu'on clique sur un fichier .pdf, Safari met des fois un temps infini à le charger à cause de son moteur interne. Si vous téléchargez plusieurs fichiers volumineux et en grand nombre, au lieu de cliquer directement sur le lien, faites [Alt] + Clic sur le lien du fichier .pdf, ce qui effectue un téléchargement externe plus rapide et simultané.
— Lorsque vous sélectionnez un groupe de photos dans un dossier, la commande [Alt] + Espace ouvre un diaporama intégré dans QuickLook de façon très rapide en mode plein écran: il permet -si vous sortez du mode plein écran- de disposer l'ensemble de vos photos en petits carrés ... ce qui vous permet de les voir et les sélectionner une par une. L'intérêt réside aussi dans le fait que le balayage latéral à deux doigts marche en mode plein écran et fait "diaporama", mais on peut aller et venir en avant et en arrière par un simple balayage...
Et un plug-in vraiment utile sur QuickLook, un !! Il se trouvait ici sur cette page et permettait d'afficher dans QuickLook la taille du fichier et ses dimensions en pixels !! Merci au fabricant...
|
|||||||||||
— Le logiciel Sierra Cache Cleaner possède un onglet 'Optimize' et sous cet onglet on peut lancer (en cochant les cases idoines) les items 'Optimize File Cache' sous la barre 'File cache', 'Optimize Files ' et 'Optimize Ram' sous la barre 'System'. Ça prend un peu de temps, quelques minutes si on n'optimise pas les fichiers système sinon c'est 1h VOIRE PLUS: intéressant UNIQUEMENT à faire lors d'une MAJ de Sierra mais après j'ai pu constater une notable amélioration des performances de mon Mac. Démarrage beaucoup plus rapide, fonctionnement de Finder meilleur en général. Bon ça coûte des sous tous ces logiciels, et il faut recommencer l'optimisation tout les quelques temps mais qu'est-ce que vous voulez ? L'informatique est une industrie isn'it ?
— Une liste des logiciels (ou partagiciels gratuits) que vous pouvez télécharger librement se trouve sur ce lien sur MacBidouille. Sinon il y a aussi gratuiciel, banque de logiciels gratuits ...
— L'envie vous prend de transformer votre texte en texte Stabilobossé mais sans quitter Mail ? Lisez cet article sur MacHints et téléchargez un petit fichier qui vous donnera une palette de styles.
— Sous Terminal il existe deux types de shell: bash et tcsh. Pour passer de l'un à l'autre, il faut aller dans les Préférences de Terminal.app et procéder comme il est indiqué sur cette page.
Attention la syntaxe n'est pas la même suivant le shell choisi ... Il y a les bash-istes et les tcsh-istes, comme il y a les Mac-istes et les PC-istes: affaire de goût et d'habitude ! Dans votre .profile , vous pouvez mettre la ligne suivante qui vous donnera la nature du shell dès l'ouverture de Terminal si vous avez un doute:
> echo "ceci est un shell" $0
😻 Pendant que j'y suis, une visite de Paris en très haute définition, ça vous tente ? Aucun rapport mais je le signale quand même ... Faites aussi une clé USB de sauvegarde de Maverick ou Yosemite ou Sierra avec DiskMaker X de façon à pouvoir éventuellement faire des réparations en cas de panne sérieuse. Cela vous fera une sécurité pour redémarrer en cas de pépin grave.
L'autre intérêt est que parmi les 4 logiciels disponibles sur cette clé Recovery, vous avez Terminal et ça vous permettra aussi de resetter les ACL ou réparer les permissions !! Des tas de choses en fait...
- Dans OS X Lion v10.7.3 mais cette possibilité s'arrête en fait dans les versions ultérieures, vous pouvez également démarrer à partir de votre disque Time Machine si nécessaire. Maintenez la touche Option enfoncée pendant le démarrage de votre Mac. Lorsque l’écran Gestionnaire de démarrage s’affiche, sélectionnez le disque de démarrage « Démarrage de l’EFI » (Voir support Apple)
- Par contre pour être cohérent, à votre place j'investirais sur un nouveau DD pour faire les sauvegardes à partir de High Sierra.
— Vous voulez booter plus vite ? Supprimez le fichier /var/db/bootcache.playlist 🤓
Pour ceux qui ne maitrisent pas encore UNIX, ouvrez Terminal et tapez la commande suivie du MDP:
> sudo rm -f /var/db/bootcache.playlist
Par contre ce fichier cache, il vous le recréera au prochain boot donc il faudra recommencer
— Vous en avez assez d'entendre toujours les mêmes sons de Mail à la réception des vos courriers ? Allez sur cette page et téléchargez ceux qui vous plaisent. Ensuite vous quittez Mail puis copiez ces sons sous ~/Library/Sounds puis rouvrez Mail: vous n'avez plus qu'à choisir ceux qui vous plaisent dans les préférences onglet Général...
— Si les recherches effectuées dans votre Mac ne renvoient pas les résultats attendus, vous pouvez recréer l’index de Spotlight pour résoudre ce problème: attention c'est long et ça bouffe du temps CPU.
Un conseil: ce MalwareBytes est un must et il faut l'avoir. Bon il est payant maintenant mais plutôt avoir ça que se retrouver infecté ! Il bouffe un peu de temps CPU en protection real-time Protection mais c'est indéniablement une sécurité. Le lien pour mettre à jour Flash Player sur le site d'Adobe se trouve ici.
— Si votre disque dur commence a être encombré ou que vous cherchiez quels fichiers prennent le plus de la place, vous pouvez vous servir de GrandPerspective, partagiciel gratuit. Sinon WhatSize fait bien l'affaire: il est plus cher mais il existe une version gratuite !! 👀
Truc: Vous pouvez visualiser les backups sous Time Machine, si vous voulez. Ouvrez votre disque externe puis ouvrez le dossier Backups.backupdb , et ensuite ouvrez le dossier portant le nom de votre ordi. Dedans, vous trouverez une énorme liste de dossiers de backups, avec des intitulés comme 2012-03-22-155831. Ce nom renvoie au backup du 22 Mars, 2012 à 15:58 (soit 3:58 p.m.) et 31 secondes. Pour nettoyer votre disque de sauvegarde une fois plein allez sous Time Machine, puis sélectionnez la roue dentée et choisissez "Supprimer la copie de sauvegarde“. Vous tapez Esc ensuite pour sortir de Time Machine et Finder s'occupera ensuite du reste: ça peut prendre un certain temps cette opération, durant laquelle il ne vaut pas le coup d'effectuer d'autres opérations afin de ne pas ralentir. Quittez les autres apps avant d'effectuer cette opération peut faire aussi du bien. Et surtout pensez à supprimer momentanément l'indexation automatique de Spotlight via Préférences Système en décochant toutes les cases lorsque vous sauvegardez sous Time Machine. Vous la remettrez après la sauvegarde...
— Un bon plan gratos: on pouvait autrefois télécharger 5 titres gratuits par mois via iTunes sous Radio Classique. Il vous fallait néanmoins un sésame, c-a-d un compte AppStore pour y accéder mais ils ont arrêté semble-t-il et c'est dommage. Vous pouvez toujours écouter cette radio sur votre iPhone ou via votre navigateur préféré grâce à ce lien. Les logiciels (payants !) WonderShare AllMyMusic ou AudioHijack permettent par ailleurs d'enregistrer en live sous Fip, Radio Classique ou ce que vous voulez. Évitez de jouer aux échecs en même temps sinon les bruits synthétiques des pièces en bois se posant sur l'échiquier feront partie de l'enregistrement final. Idem pour la (douce) voix de Virginie vous donnant l'heure : je me suis fait avoir au début, hahahaha !! Pas du meilleur effet à l'écoute... Fermez aussi Mail pour éviter les bruits intempestifs signalant l'arrivée de courrier. Pendant que j'y suis, dans les Préférences de iTunes section 'Avancé', décochez la case 'Copier dans le dossier iTunes Media les fichiers ajoutés à la bibliothèque'. Cela représente un gain de place et évite les doublons.
Alors de quoi vous plaignez-vous, avec tous ces bons plans ?? 🔨
— Certaines applications provenant de développeurs non identifiées ne peuvent s'ouvrir sans permission spéciale. Il faut aller dans Préférences système, ouvrir l'onglet sécurité et confidentialité et cliquer sur le bouton "Ouvrir quand même". Sinon il est possible d'ouvrir une appli d'un développeur non identifié en l'ouvrant par le menu contextuel (clic droit => ouvrir).
— Une application soi-disant endommagée et qui ne veut pas s'ouvrir ?
Un problème de Sandbox et de mise en quarantaine apparemment et que les commandes suivantes ont débloqués.
● Option I
Pour une certaine application LockedApp.app qui ne veut pas s'ouvrir, tapez dans Terminal:
sudo xattr -rd com.apple.quarantine /Applications/LockedApp.app
● Option II
Pour désactiver globalement tous les checks (attention, lire la suite) tapez dans Terminal:
sudo spctl --master-disable
Si vous débloquez tout avec la dernière commande, Mac ne reconnaitra plus évidemment les applications qui proviennent d'Apple - ou certifiées par lui - et celles que vous pouvez avoir ramassé au hasard sur le Net. Inconvénient, car il ne posera plus la question du berger à la bergère : voulez-vous ouvrir l'application UneTelle ? Pour savoir où le Mac en est des permissions, tapez dans Terminal :
spctl --status
...et il dira si c'est enable ou disabled
Pour changer le statut de disable en enable (chaudement recommandé 👄), faites évidemment:
sudo spctl --master-enable
— 10 commandes de Terminal que tous les utilisateurs de Mac devraient connaître
Le site OpenMan est très intéressant pour son affichage des pages man en GUI: au lieu de faire sous Terminal par exemple man ls, vous ferez openman ls et l'affichage est beaucoup + agréable. Il vous faudra Homebrew pour une installation de commandes supplémentaires sous Unix: safe, je l'ai essayé et ça marche sans problème.
==>une bonne video en anglais sur quelques tricks... une autre ici
Plutôt qu'attendre une semaine les MAJ de AppStore sur vos logiciels préférés d'OS, demandez-lui de vérifier tous les jours. Pour cela dans Terminal, tapez la commande suivant:
> defaults write com.apple.SoftwareUpdate Schedulerfrequency -int 1
— Pour réinitialiser Firefox ou qu'il s'auto-répare, appuyer sur Cmd + Alt en cliquant dessus au démarrage
— Vous avez un fichier téléchargé et vous vous demandez s'il n'est pas infecté par un nouveau virus, comme une mise à jour suspecte de adobe flash Player.
Allez sur ce site Virus total et faites le analyser
==================================================================
— On sait jamais et ça peut vous servir. Il s'avère nécessaire de bloquer des sites qui sont en fait des sites de hacker.
Voici la page qui indique comment faire pour bloquer un site selon 3 méthodes: via Hosts dans Préférences système, grâce à un logiciel qui s'appelle SelfControl (le blocage ne marche qu'1 heure dommage car il faut recommencer) et via le contrôle parental.
Et voici l'horrible 👺👹🐽‼ objet du délit, un URL: McKeeper ===> app4.letitbefaster.website
Surtout ne cliquez jamais sur OK si d'aventure vous atterrissiez sur cette page ! Qu'on se le dise! Histoire de pas être en retard ou repérés, en général ils changent le numéro de leur site de hacker après le préfixe app. Et comme ils se font repérer en général assez rapidement ils ont toute une palette de sites à leur disposition.
Donc bloquer via Hosts (ou contrôle parental) dans la foulée:
app.greatmacsoft.tech
app1.greatmacsoft.tech
app2.greatmacsoft.tech ==> et app3, app4, app5
Vous pouvez rajouter aussi dans la foulée:
us-offers-management.online

— Autre recommandation: ne désactiver jamais AdBlock !
En cherchant sur le Net un utilitaire ou un moyen pour télécharger des vidéos sur Facebook, je tombe sur un site qui me dit qu'il va le faire, mais que je dois désactiver AdBlock avant. Naïvement je le fais et là il se met à me télécharger des tas de trucs dont un certain décompresseur ZipRar qu'il installe dans mes applis. Plus des extensions pour Safari plus d'autres bidules...
Des sites au nom innocent comme macplanete.com ou macbookcity.com cachent des adeptes de MacKeeper le redoutable et vous demandent de désactiver AdBlock: ne le faites pas! En plus ils vous attirent en proposant de bonnes informations, souvent utiles pour le Mac: c'est le fishing avec l'hameçon, donc on peut s'y laisser prendre!
D'autres sites s'appelleront https://www.fbdown.net https://www.chumsearch.com et vous pouvez les bloquer par les Hosts à mon avis. Le dernier vous redirigera automatiquement vers McKeeper sous couvert de moteur de recherche.
MalWareBytes se met à clignoter furieusement m'avertissant qu'il a dû mettre des fichiers en quarantaine, ce qui est mauvais signe. Heureusement j'ai la présence d'esprit de faire un Force + quit du bidule installeur. Je passe MalWarebytes et il me trouve des tonnes de trucs bizarres dont un virus (ou cheval de Troie) et des extensions bizarres un peu partout.
Vidant les caches et l'historique, puis en passant MalwareBytes et EtreCheck (payant maintenant mais indispensable, 24€ !) tout est rentré dans l'ordre finalement. Ayez le réflexe de repérer le site suspect et de le rajouter dans les sites à bloquer par Hosts pour pas que ça recommence.
👩 Restaurer des messages ou fichiers effacés définitivement par erreur grâce à Time Machine
(ou n'importe quelle appli, peu importe)
Vous avez effacé définitivement des messages d'une boite dans Mail, voire des fichiers ? Vous les avez mis dans la Corbeille puis avez vidé la Corbeille (ou elle s'est vidée spontanément) et vous vous apercevez SOUDAIN que vous avez fait une erreur ?
Qu'il y avait un ou plusieurs messages dont vous aviez en fait besoin et qu'en fait vous n'auriez pas dû effacer ?
😻 Voici comment faire pour les récupérer grâce à TM.
D'abord mettez un alias de l'appli Time Machine qui se trouve dans le dossier Applications en le glissant dans le Dock. Ensuite ouvrez Mail et sélectionnez avec le curseur (ou bandeau) la boite d'où vous avez effacé les messages. Ensuite, votre Disque externe étant branché, vous allez dans le dock et sélectionnez l'icône Time Machine dans le Dock qui va se lancer. Il va vous afficher des fenêtres identiques à celle en avant-plan (foreground) dans le Finder mais lesquelles sont empilées dans les sauvegardes de TM par date du plus récent au plus ancien. Si ces messages ont bien été sauvegardés dans le passé (j'espère que vous sauvegardez régulièrement !) vous parcourrez cette pile jusqu'au moment où vous trouverez l'original (ou les originaux) de ces messages avant leur effacement accidentel.
🍹Voici un script pour quitter simplement et proprement un programme
Créez votre propre commande de shell et voici comment.
Chaque programme qui fonctionne possède une identificateur de processus ou dit le PID. Vous pouvez découvrir toute sorte d'informations sur un processus ou sur un programme avec l’aide son PID, et le contrôler facilement. Voici une manière simple de créer un script "pidof" à cet effet. Ouvrez votre terminal et changez le répertoire en cours par celui de ~/bin. En faisant par exemple "cd ~/bin". C'est le répertoire où toutes les commandes de Terminal sont stockées: faites un ls une fois dedans pour les voir toutes.
Si vous n'avez pas accès ou n'obtenez pas de permission de /bin, essayez /usr/local/bin alors.
Créez un nouveau document appelé « pidof » (aucune guillemet, ni extension de fichier), mais avec le « sudo » pour le faire en tant qu'administrateur.
Il vous demandera votre mot de passe d'admin. À l'intérieur de ce document, tapez ce qui suit :
#!/bin/sh
ps axc|awk "{if (\$5==\"$1\") print \$1}";
Vous avez maintenant terminé d’écrire votre propre script de shell. Sauvegardez par ":wq pidof" et sortez de vim avec le nouveau fichier créé. Il faudra maintenant aussi nécessairement changer les autorisations par "sudo chmod 700 pidof" et pour ce faire, vous aurez besoin du mot de passe admin encore.
Vous pouvez maintenant taper :
>sudo pidof nom_programme sous Terminal sur votre Mac et il renverra le PID de ce dernier, par exemple "sudo pidof iTunes".
Vous obtiendrez un numéro par exemple 1337, et vous n’aurez plus qu’à faire sous Terminal "kill 1337" pour le forcer à quitter. Simple non ? Plus simple que faire un ps sous Terminal et chercher votre programme dedans en farfouillant dans une tonne de trucs dont on comprend pas la signification.
— Vous voulez ouvrir un fichier Word sous Aperçu sans le transformer en pdf via Word . Rien de plus simple. Allez dans Terminal et tapez:
> open -a /Applications/Preview.app / chemin/nom_de fichier.docx
Evidemment vous ferez glisser l'application Aperçu dans la fenêtre Terminal ainsi que votre fichier à la suite avec un espace entre, ce qui les transformera en path UNIX automatiquement avec la bonne syntaxe. Plus qu'à appuyer sur la touche Entrée et ça y est.
Puis vous sauvegarderez ainsi dans le format de votre choix. Et si vous voulez envoyer par mail un fichier en pièce jointe, c'est aussi simple comme manip':
>open -a /Applications/Mail.app Fichier_a_envoyer
— Sur vos navigateurs, avez-vous remarqué combien il était difficile et laborieux de supprimer sélectivement des cookies inutiles que ce soit sous Chrome ou Safari ? Il existe une extension sous chrome qui les supprime sélectivement.
Le logiciel CCleaner peut vous supprimer ou garder (tous) les cookies au choix une version est gratuite et l'autre Pro est payante. Le logiciel Cookie, payant lui aussi, nettoie vos cookies mais sélectivement: si vous êtes légèrement parano et que vous avez peur d'être pisté à votre insu sur le Net, mais que vous voulez néanmoins garder vos login et MDP des sites que vous fréquentez habituellement, c'est utile et vous sélectionnez les cookies correspondant aux login et MDP des sites que vous fréquentez habituellement.
— Si d'aventure un site vous dit que Adobe Flash Player n'est pas à jour et vous propose une MAJ depuis chez eux, n'acceptez surtout pas ! Beaucoup de gens dont moi se sont fait avoir -dont moi!- et se sont retrouvés avec un Mac complètement infesté.. et ils ont passé des heures à nettoyer.
Si un site vous dit cela, que Flash Player n'est à jour chez vous, allez d'abord faire un tour dans Préférences Système et cliquez sur l'icône rouge de Flash tout en bas. Il vous dira tout de suite si vos différentes versions sont à jour ou pas, en se connectant pour le coup directement sur le site d'Adobe. Si ce n'est pas le cas et que Flash n'est pas à jour, vous n'aurez plus qu'à cliquer sur un bouton et là il s'occupera du téléchargement de la dernière version, mais sans risque cette fois !
De toute façon Flash Player ne sert vraiment plus à grand-chose maintenant: donc en le désinstallant une bonne fois pour toute vous limiterez des risques d'infection et de chevaux de Troie.
— Si vous cherchez le fabricant d'un logiciel tiers que vous ne connaissez pas, tapez la commande suivant sous Terminal:
> spctl -vv --assess /Applications/BBEdit.app
ce qui donne comme résultat:
/Applications/BBEdit.app: accepted
source=Developer ID
origin=Developer ID Application: Bare Bones Software, Inc.
Là j'ai pris BBEdit au hasard mais vous faites glisser l'icône de l'appli après '--assess' et il vous mettra le bon chemin UNIX à la place.
— Si vous voulez désinstaller une appli, vous n'avez que l'embarras du choix: CleanApp, CleanMyMac, TrashMe... Appcleaner & Uninstaller semble pour moi le meilleur.
Mais souvent maintenant les programmes mettent des choses vraiment partout sur votre ordi comme CleanMyMac: dans ce cas tapez le nom du programme dans EasyFind ou Find My File, par exemple CleanMyMac si vous voulez le désinstaller, et faites une recherche. Vous verrez qu'il trouvera encore des bouts de programme disséminés un peu partout et il ne vous restera plus qu'à les éliminer directement par l'icône Corbeille. Si vous voulez désinstaller FlashPlayer, consultez cette page: c'est assez compliqué car Chrome est livré avec le plug Flash natif et 2 versions différentes sont installées sur Firefox et Chrome. Mais il semble bien que l'on puisse s'en passer...
— Vous voulez enregistrer une séquence video sur votre webcam, par exemple quand vous déclarez votre flamme à l'élu(e) de votre coeur ? On peut le faire très simplement en passant par iMovie.
Voir cette page du support Apple
— Histoire de booster un peu votre Mac au démarrage ouvrez Mojave Cache Cleaner et allez à l'onglet Optimize. Là cochez les cases Tunes for high Speed, Optimize RAM et Optimize Cache File et faites run.
Vous pouvez sauvegarder le processus cette accélération en créant un document MCC que vous mettrez sur votre bureau. Ou bien en l'insérant dans l'ouverture au démarrage des Préférences...
Il vous sera demandé votre MDP et vous verrez cela améliorera à la fin les fonctionnalités du Mac durant la session. À refaire à toutes les ouvertures de nouvelles sessions: les changements sont donc non permanents.
🦑 Avertissement : certaines applis de AppStore payantes (!) ramassent des données confidentielles chez vous, genre historiques et autres cookies et les envoie en Chine etc.. Transmettez !
● Adblock Master
● Adware Doctor (f.k.a. Adware Medic, but not the one by Malwarebytes)
● Anti Malware & Adware (Komros)
● App Uninstall (Trend Micro)
● Dr. Antivirus (Trend Micro)
● Dr. Battery (Trend Micro)
● Dr. Cleaner (Trend Micro)
● Dr. Cleaner Pro (Trend Micro)
● Dr. Unarchiver (Trend Micro)
● Duplicate Finder (Trend Micro)
BEWARE of MacKeeper !
- ASKfm: Ask Anonymous Questions
- C25K 5K Trainer
- Classifieds 2.0 Marketplace
- Code Scanner by ScanLife
- Coupon Sherpa
- GasBuddy
- Homes.com
- Mobiletag
- Moco
- My Aurora Forecast
- MyRadar NOAA Weather Radar
- PayByPhone Parking
- Perfect365
- Photobucket
- QuakeFeed Earthquake Alerts
- Roadtrippers
- ScoutLook Hunting
- SnipSnap Coupon App
- Tapatalk
- The Coupons App
- Tunity
- Weather Live
- YouMail
- Open Any Files
- Dr. Cleaner
¤ Faire un accusé de réception et ce pour tous les emails que vous avez envoyés
==> Plutôt que s'angoisser à savoir si votre message est bien parvenu à votre destinataire et qu'il ou elle l'a lu, faites des accusés de réception des messages. Si vous utilisez Gmail il suffira de télécharger l’extension Streak CRM et de l'installer. Ainsi vous saurez si votre destinataire a bien lu votre message et à quel moment.
Pour Mail une seule instruction suffira pour activer les accusés de réception en ouvrant Terminal:
> defaults write com.apple.mail UserHeaders '{"Return-Receipt-To" = "login@domain.fr"; "Disposition-Notification-To" = "login@domain.fr"; }'
avec bien évidemment login@domain.fr comme étant l'email personnel sous Mail que vous désirez activer.
Pour vérifier si c’est bien installé (ou désinstallé) il vous suffira de taper l’instruction:
> defaults read com.apple.mail UserHeaders
Et si vous voulez retirer ces notifications automatiques de Mail vous rentrerez:
> defaults delete com.apple.mail UserHeaders
Il existe des logiciels en pagaille qui font l'équivalent mais assez couteux. Et qui ne marchent pas toujours comme on le souhaiterait.
J'en profite pour vous donner un conseil: comme moi et beaucoup, vous en avez assez de voir votre boite remplie de messages indésirables, les fameux spams. Ne les ouvrez jamais car justement les spammeurs utilisent cette astuce expliquée ci-dessus (mais qui ne vous servira à vous qu'à savoir si et quand votre destinataire a bien reçu votre mail, ce qui ne marche pas forcément à tous les coups je tiens à le préciser) et des logiciels pour voir si les adresses que leur donnent aléatoirement leurs robots sont valides. Et donc s'ils peuvent continuer à vous polluer et vous ennuyer.
Donc sélectionnez la boite "Indésirables", vérifiez quand même si par hasard de "bons" messages ne s'y trouvent pas glissés par erreur (ça arrive aussi!), faites Pomme + A et Del et hop!, direction la poubelle.
=================================================================
Vous avez téléchargé un fichier que Google Chrome refuse d'ouvrir car il juge que ça provient d'un site dangereux genre torrent ? Mais vous avez passé beaucoup de temps à télécharger cette version complète de Dune de David Lynch -et qui dure 10h et demi !- et vous tenez absolument à l'ouvrir et il vous demande si vous lu donnez enfin l'autorisation. Dilemme, que faire ?
Simple, vous allez dans le Menu Fenêtres de Chrome et cliquez sur l'item Téléchargements: là il vous demandera poliment si vous voulez le conserver ou non. Vous n'avez plus qu'à obtempérer et ça y est: vous allez passer 10h et demi délectables dans votre fauteuil à regarder la saga...
Enregistrer un écran ou une zone déterminée
Vous avez un tuto ou un bout de video qui défile dans un coin de l'écran et vous ne savez pas comment enregistrez par le menu contextuel car il n'est d'aucun format a priori ? Ce tuto du support Apple dont le lien est donné ci-dessous vous expliquera les 2 méthodes: soit avec Quick Time player qui enregistrera tout votre écran barre de menu comprise, soit avec la commande Finder Cmd + Maj + 5 qui permet de paramétrer une zone déterminée à enregistrer. Sous QT il enregistrera la totalité de l'écran.
Commencez par lancer un enregistrement d'écran dans le menu fichier de QT: un point rouge s'affichera avec une barre le tout dans un rectangle en haut et vous cliquerez dessus pour commencer l'enregistrement. Ensuite vous cliquerez n'importe où sur l'écran (un bandeau s'affichera pour expliquer la procédure de lancement) et l'enregistrement pourra commencer.
Pour terminer l'enregistrement il suffira d'appuyer simultanément sur Cmd + Ctrl + Esc et QT vous demandera si vous voulez l'enregistrer ou non.
https://support.apple.com/fr-fr/HT208721
Pour effectuer une capture d'écran simple ou d'une zone, tout est décrit ici:
https://support.apple.com/fr-fr/HT201361
📮 Script automator pour avertir d'un évènement iCal
| Note: malheureusement, depuis ML version 10.8.1, cette possibilité ne semble plus exister. Il ne semble plus possible de faire exécuter un script via iCal pour avertir d'un évènement ! | |||
| Voilà comment votre ordinateur peut vous rappeler via iCal un RDV ou une tâche à faire grâce à AppleScript, si vous êtes toujours sous Lion (voir remarque ci-dessus). Tout d'abord ouvrez AppleScript et copier le fichier que vous allez enregistrer à la fois comme fichier texte et exécutable. Important de faire les deux, cela vous permet de le modifier par la suite !! Appelez-le par exemple evenement-iCal ... property theShellCommandSleep : "sleep 3" property theShellCommand : "afplay /Users/MonNom/Music/Music/Thelonious.mp3" (* Vous allez dans votre Bibliothèque iTunes ET CHOISISSEZ LA MUSIQUE QUE VOUS DÉSIREZ/ ATTENTION AU CARACTÈRES SPÉCIAUX/ ÉVENTUELLEMENT DUPLIQUER VOTRE FICHIER MP3 DE FAÇON À N'AVOIR QUE '/' comme caractère spécial, sinon Applescript et UNIX se mélangent ensemble ou séparément et comprennent pas la commande !! *)
tell application "System Events" set myList to (name of every process) if myList contains "iTunes" then
tell application "iTunes" if (the player state is playing) then quit end if
end tell end if end tell
do shell script theShellCommandSleep (* attendre un peu *)
tell application "iCal" activate tell application "Finder" say "regardez sur iCal: un évènement est en cours" using "sebastien" (* si vous avez téléchargé la voix de Sebastien sinon vous omettez using "sebastien" et Finder emploie la voix système *) end tell end tell do shell script theShellCommand Ensuite vous ouvrez iCal, choisissez l'évènement à signaler ou créez-en un. Faites Pomme-I (ou [Cmd] + I si vous préférez) en sélectionnant l'évènement. Choisissez la rubrique alerte et déroulez le menu en choisissant exécuter un script. Vous cherchez evenement-iCal sur votre ordi, sauvegardé par exemple dans les Documents et choisissez le délai avant qu'il se mette en route, par exemple 15 mn. C'est fait. Normalement il s'exécute 15 mn avant l'heure du RDV, vous prévenant de votre RDV par la voix de Sébastien et en musique, la musique de votre choix ... Si vous avez téléchargé les voix de Monica (Espagne) et celle de Raquel (Brésil) vous pouvez juste histoire de rigoler remplacer la commande say ... (Sebastien ) par: say "deixa o computador tranquillo cincos minutos obrigado" using "Raquel" say "quita-te el computador cinco minutos por favor" using "Monica"
Les enfants adorent ce genre de truc, les ordis qui parlent les langues étrangères ... | |||
defaults write com.apple.iCal 'Default duration in minutes for new event' [nombre-minutes]
Vous pouvez choisir 30' ou 15' au choix … ou ce que vous voulez.
— Dans iCal lors l'affichage du mois, les événements sont difficiles à différencier. Avant, l'ensemble de l'espace pris par un événement était colorié avec la teinte de son calendrier ; maintenant, il n'y a plus qu'un point coloré qui indique sa présence. Dans l'affichage jour ou semaine ces couleurs sont plus visibles, mais vous pouvez changer les couleurs qui ressortent mieux, surtout pour votre calendrier qui contient les événements les plus importants.
Vous pouvez changer la couleur du calendrier sélectionné avec cette boîte de dialogue. Alors que vous ne pouvez modifier les couleurs pour les différents événements dans un calendrier, vous pouvez modifier la couleur d'un calendrier et de toutes ses manifestations. Pour ce faire, cliquez sur le bouton 'calendriers' en haut à gauche de la fenêtre iCal ; faites un clic droit sur un calendrier et choisissez obtenir des informations. À droite du nom du calendrier apparaît alors un menu contextuel qui vous permet de choisir les couleurs. Cliquez sur ce menu, puis choisissez d'afficher une roue de couleurs. Choisissez la couleur que vous souhaitez, puis cliquez sur OK. Les couleurs apparaîtront toujours pastellisée dans l'affichage jour ou semaine, mais vous pouvez faire les rendre un peu plus important et en expérimentant avec des couleurs plus riches ou plus sombres.
— Pour déplacer un évènement d'une heure ou plus, en avant ou en arrière, il suffit de glisser celui-ci avec la souris jusqu'à l'emplacement voulu.
— Ce thème en cuir peut paraître laid à certains qui préfèraient le thème 'alu' de Leopard. Vous pouvez le changer par Lion Tweaks. Il ya une autre possibilité sous Mountain Lion, c'est de télécharger l'installateur qui se trouve sur ce lien.
— Le copier-coller pour des évènements sur iCal marche très bien. Ainsi le Mardi 15 , vous aviez noté l' évènement "Appeler le veto pour mon chat" et honte à vous, vous avez complètement oublié !! Dans ce cas, pour éviter des maious pleunichards et d'éventuelles récriminations du félin, il suffit de faire un copier-coller de l'évènement -en l'ayant sélectionné de prime abord- et de le coller à une autre date et heure. Tous les flags seront automatiquement recopiés aussi ... Intéressant !
—Vous désirez changer le nombre d'heures d'affichage des jours dans la semaine ? Facile sous Lion (mais ça n'est plus possible sous Moutnain Lion hélas) car il existe un Menu Debug sur iCal, menu secret. On l'active sous Terminal par:
defaults write com.apple.iCal IncludeDebugMenu "1"
Et pour le désactiver évidemment on écrit: defaults write com.apple.iCal IncludeDebugMenu "0" Une fois qu'on l'a activé il suffit d'aller dans le Menu Debug d'iCal . Sous l'item TopSekret, il existe un autre item 'Days in Week View' et là vous pouvez choisir entre 7 (défaut), 14 ou 21 ... et hop! vous avez un affichage du calendrier de 7, 14 ou 28 jours: pratique pour son planning du mois ! |
Trucs et astuces sous Mac OS Mojave — suite
|
— Quelques problèmes avec l'installation de High Sierra ?
— Ne nettoyez jamais votre clavier avec un chiffon imbibé d'eau: la carte au-dessous n'a pas été étanchéifiée, ce qui constitue une sérieuse négligence des ingénieurs d'Apple selon moi. L'espace entre les touches en plastique et la carte en dessous permet l'infiltration de liquide ce qui peut flinguer net net votre clavier via la carte connectée au-dessous: ce qui m'est arrivé une fois déjà et ça coute un peu cher (!) comme réparation. Préférez un coton tige imbibé d'alcool pour le nettoyage des touches, c'est nettement recommandé car beaucoup plus safe. — Sous Sierra, les nombreuses extensions que vous avez accumulées au fil du temps sans vous en rendre compte sous Safari ou Firefox vous bouffent énormément de mémoire sur la RAM et mettent votre CPU en surchauffe parfois. Désactivez-les toutes hormis AdBlock et vous verrez, ça ira déjà mieux. Il y a une flopée de plist installés par Apple sous ~/Library/LaunchAgents. Peut-être 200 sinon plus, je ne les ai pas tous comptés!! Impossible de les enlever car OS en a besoin au lancement et de toute façon si vous essayez il vous interdira de le faire. Seule solution: acheter une barrette de 4Go de RAM supplémentaire ou attendre la prochaine MAJ de OS en espérant qu'elle sera moins gourmande en mémoire. Safari et Firefox sont aussi très gourmands en mémoire et des fois en ouvrant une page, vous sollicitez 400Mo de mémoire vive. Avec Google Chrome c'est un peu mieux et il se révèle moins gourmand: cela ralentit moins votre Mac du coup mais Safari semble toujours le plus rapide au chargement. Vérifiez tout cela en ouvrant Moniteur d'activité et en allant dans l'onglet Mémoire: vérifier la pression sur la mémoire. De même le nouveau MalwareBytes (payant) se révèle lui aussi très gourmand si le Dæmon est activé (!) et qui vous protège en continu mais vous pouvez le déconnecter: seule solution pour gagner du temps CPU, le désactiver ou s'en servir en mode demo qui est toujours gratuit. Si vous utilisez Safari ou Firefox vous risquez de devoir activer fréquemment MemoryClean en Extreme clean pour qu'il vous libère de la mémoire mais CleanMyMac le fait aussi. Donc pas la peine d'avoir des doublons même si MemoryClean3 semble un peu plus performant que CleanMyMac. Dès qu'on utilise des logiciels de Adobe ou Final Cut Pro X ou même Photoshop, cela s'avère utile en dehors de vos 16 Go de RAM disponibles qui peuvent fondre comme neige au soleil surtout si vous vous servez de After effects CC: impossible de mettre plus de RAM sur le mien de toute façon. — Cet utilitaire CleanMyMac3 a l'air très bien avec un seul inconvénient: il est un peu cher quand même (39.95€). Les performances sont notablement améliorées après son passage: il y a un gain de place notoire, surtout dans le dossier système qui peut se retrouver soulagé de 1 voire 2 Go excédentaires sinon davantage. C'est une sorte de synthèse ou même symbiose (?!) de différents utilitaires que l'on peut trouver sur le Net: en particulier il nettoie les corbeilles locales générées par certaines applis (fichiers locaux mis à la corbeille dans des .Trash propres aux applications donc invisibles), il nettoie les caches utilisateurs ou système générés par des applis ou l'OS ou l'iOS , élimine tous ces fichiers de localisation en nord-coréen ou en finnois dont vous ne savez que faire, cherche les fichiers de préférence corrompus, élimine les pièces jointes des Mail que vous avez déjà enregistrées ailleurs, aussi les photos originales que vous avez déjà retouchées et sauvegardées ailleurs. Attention d'ailleurs à toujours faire des sauvegardes ! À l'heure où j'écris il vous fait la liste des fichiers volumineux qui encombrent, des applications en surcharge car peu utilisées: il peut reconstruire le système de lancement et plein d'autres choses... Non il fait pas encore la vaisselle ni votre lit le matin ! — Pour faire le ménage genre nettoyer doublons, fichiers localisés ou autres, sinon utilisez Magican qui lui est gratuit ou Cocktail et SierraCache Cleaner ou encore Gemini ou Duplicate File finder qui sont eux par contre payants. Sur le Net. Vous trouverez différents utilitaires dont CleanApp (payant aussi) et d'autres qui combinés entre eux, vous feront le ménage en moins de trois. TrashMe (8.99€) sous AppStore vous désinstalle les applications que vous mettez à la corbeille en moins de deux, n'est pas excessivement cher et est français (cocorico!). De plus il est constamment mis à jour par son auteur. — Tout le monde le sait: pour déplacer un élément d'une fenêtre de Finder à l'autre, il faut faire un glisser-déposer. Lorsqu'on veut copier, il suffit de faire la même chose mais en appuyant sur la touche [Alt]. Maintenant depuis Maverick, si on ouvre deux fenêtres simultanément on peut utiliser l'item du Finder "Fusionner les 2 fenêtres" ce qui facilite grandement déplacements et copies. Oui mais comment faire un glisser-déposer d'une clé USB ou d'un DVD vers le bureau sans copier nécessairement ? Le Finder interprète le glisser-déposer comme une copie si on exécute le mouvement d'un périphérique à l'autre. Pour éviter la copie et avoir seulement le déplacement, la réponse est simple, il suffit d'appuyer sur la touche [Cmd]. La touche [Cmd] suivie d'un glisser-déposer vous permet de déplacer un élément d'un périphérique à l'autre sans le copier. Plus besoin de le jeter à la corbeille ensuite ... Simple mais de bon goût !! P.S. Tout ce qui se trouve sous le dossier Applications est protégé contre les déplacements intempestifs ou non voulus: c-a-d que si vous faites un déplacement, c'est un alias qui apparaîtra sur le bureau. Si vous voulez déplacer un élément 'définitivement', il suffit d'appuyer sur la touche Cmd (idem) et de faire un glisser-déposer. Il vous demandera le MDP administrateur, n'en doutez pas! |
|
—Vous voulez écouter radio classique sous iTunes ? Qualité exceptionnelle !! Vous ouvrez 'Ouvrir le flux...' dans le menu Avancé sous iTunes et faites un copier-coller de cette adresse: Radio Classique. Ou alors sous iTunes, aller dans Radio Internet et chercher le dans la rubrique 'Classical'. On peut aussi télécharger un widget radioclassique.widget, par contre à utiliser dans le Dashboard, mais je n'ai pas trouvé comment: double cliquer dessus n'engendre aucune action à moins de télécharger le pack yahoo widget qui permet de l'afficher mais sans le son ! Il manque un plug-in Real Player mais ils ne disent pas où le télécharger malheureusement .... Par contre on peut écouter radio classique directement sur ce site Radio Classique... Vous pourrez trouver d'autres flux à l'adresse http://www.audiophilefr.com/Site/for...nt-t13667.html |
|
Sans supplément de prix vous pouvez faire la même chose avec France Culture, France Musique et France Inter et Fip. France Culture==> Flux France Musique => Flux Fip ==> Flux France Inter ==> Flux Mais c'est sous Radio Classique que la qualité d'écoute est meilleure, voire exceptionnelle ! En téléchargeant les widget Yahoo, vous avez même le nom du morceau en cours qui s'affiche dans le widget. Sachez cependant que si vous téléchargez de gros fichiers en même temps, l'écoute via les flux ralentit le téléchargement, mais 8 Go de RAM au lieu de 4 valent mieux ! La raison provient sans doute du fait que les fichiers sont en m4a au lieu de mp3 habituellement. Si vous avez l'excellent Wondershare AllmyMusic, vous pouvez enregistrer vos morceaux favoris sous ce format pour les ré-écouter par la suite !! C'est 29 $ pour une license, ce qui ne me semble pas excessif vu la qualité d'enregistrement. L'enregistrement, c'est aussi une des fonctionnalités disponibles sous Audio Hijack, payant lui aussi et avec lequel vous pouvez vous amuser avec des tas de filtres. L'interface graphique est plaisante et très ergonomique. Je ne crois pas qu'il soit trop permis de faire de la pub ici, mais je vous conseille les enceintes Creative Gigaworks. Via Amazon vous vous les faites livrer chez vous, pas extrêmement cher: un peu quand même mais à mon avis indispensable pour une bonne qualité d'écoute. Au passage, la commande F7 vous affiche au-dessus de l'icône iTunes dans le dock le nom du morceau en cours ou le nom de la radio que vous écoutez. Les touches F7, F8 et F9 permettent de commander iTunes et QuickTime. ==> ■ De cette façon , si vous êtes à Helsinki, à New York ou à Buenos Aires (dans les grandes villes il y a en général profusion de réseaux WiFi) , vous pouvez écouter vos radios favorites via le cable ! Et pour faire des dossiers avec de belles icônes dessus, Add folder icon de chez AppStore .... GRATOS ! |
|
— Pour compresser en format zip, déchiffrable par PC et maintenant aussi sur Mac heureusement, il suffit de sélectionner l'icône et de faire un clic droit en choisissant tout en haut dans la première ligne l'item 'Compresser [nom-de-fichier]': vous obtenez une archive zip que vous pouvez envoyer aux possesseurs de PC aussi bien que Mac. Par ailleurs, Mac via Unzip ou Unarchiver décompresse le format zip et d'autres aussi. — Balader votre souris à droite des liens du navigateur fait apparaître une touche subliminale, pour peu que vous ayez le bon plug-in, de Safari ou de Firefox. Une recherche Google ou un autre moteur vous donne un certain nombre de liens que vous pouvez visualiser de cette façon avec 'Coup d'œil'. Cela peut éviter de charger des pages inutiles des fois … Et d'encombrer le cache. — Dans les Préférences de Mail à l'onglet "présentation", on peut restorer l'ancienne version de Mail concernant la présentation. À essayer... Lors de l'écriture d'un message, la dernière des 4 icônes en haut à droite vous offre des messages pré-formattés: anniversaires, annonces etc. — Dans Préférences système, une case à cocher dans le sous-menu 'Accessibilité' vous permet de faire clignoter votre écran lors d'un message d'erreur. Il est destiné à des personnes mal-voyantes surtout... — Ouvrez une fenêtre Finder et choisissez un élément de la fenêtre en cliquant dessus. Ensuite faites un clic droit, apparaît un menu contextuel avec des tas d'options intéressantes, des raccourcis. Vous pouvez sélectionner "Envoyer un mail avec pièce jointe": en cliquant dessus, votre fichier -une photo p.ex.- vient se loger automatiquement dans le corps du message que vous allez envoyez. Dans cette rubrique 'Service' du menu contextuel, il y a aussi 'Effacer les métadonnées ' et 'Créer une icône et une prévisualisation'. — L'application 'Graphic Converter' effectue beaucoup de types de traitements sur images, comme créer des icônes et aperçu, extraire des aperçus RAW (format natif de certains appareils photo numériques) pour les convertir en format TIFF, recadrer et filtrer, supprimer des métadonnées ou champs de ressources, modifier des noms de créateur. Un peu le couteau suisse pour le traitement d'images … Après il faut disposer de Photoshop bien sûr et de filtres pour faire des choses plus compliquées et sophistiquées. Le grand intérêt de Graphic Converter est qu'il est léger et qu'il permet par exemple de convertir d'anciens formats comme le format PIC en JPEG. On peut aussi sélectionner un dossier comprenant p.ex. vos photos de vacances et en faire une présentation HTML, ce qui se révèle sympa pour partager avec des amis. Il suffit de choisir l'option "Convertir et modifier ..." et choisir l'option "Catalogue HTML pour l'Internet" dans le menu déroulant, en ayant bien pris soin auparavant de sélectionner l'ensemble de vos photos par Opt + "A". Régulièrement mis à jour avec plein de nouveaux gadgets. La dernière version, la version 10, est carrément béton et laisse entrevoir une porte vers certaines possibilités de Photoshop: en particulier il vous détecte automatiquement les contours du visage d'une personne sur une photo ce qui facilite les retouches. Certaines du moins. Bien sûr, il faut que votre serveur vous accorde des pages persos pour pouvoir télécharger le dossier avec tous ses fichiers: donc éviter Numéricable pour les pages perso que j'ai cherchées pendant six mois avant que l'on ne m'avoue sur la hot line au bout de x appels excédés qu'elles n'existaient pas !! De la fausse pub mais ils ont corrigé cela depuis en ne faisant plus de pub pour qq chose qui n'existait pas. Au passage, mentionnons que créer une animation GIF est devenu un jeu d'enfant depuis Photoshop CSS 5.5; CS 6 a rajouté un bandeau en bas de l'écran histoire d'améliorer encore et ça ne s'arrête pas là... Ça s'est perfectionné après, mais très peu de transitions disponibles encore, hélas ! — Tapez dans le Terminal: defaults write com.apple.Safari WebKitInitialTimedLayoutDelay [nombre-secondes] Ainsi, si vous rentrez 0.25 ou carrément 0 dans le champ 'value' c-a-d le nombre de secondes, cela semble accélérer le rendu sous Safari: c'est une astuce. — Sous Spotlight, sélectionner un item après une recherche vous donne un aperçu du fichier. Appuyer sur [Cmd] en maintenant l'élément sélectionné vous donne son chemin en grisé qui s'affiche au-dessous. Très utile: pas forcément très visible mais peut se révéler une aide précieuse !! Cmd + Enter vous ouvre carrément le dossier où se trouve l'élément dans une fenêtre Finder. Pratique non ? Accessoirement voici quelques raccourcis intéressants et un aperçu de la grammaire de recherche sous Spotlight. Ouvrez une fenêtre Finder et essayez ces commandes dans le champ de recherche en haut à droite: type: jpeg type: psd (ou mp3 ou txt ou ce que vous voulez...) Voir + bas une liste non exhaustive des types disponibles sous SpotLight. — Pour réaliser une alerte automatique et paramétrable des évènements iCal, je renvoie à mon article sur Script automator pour paramétrer des alertes iCal... Nécessite quelques connaissances quand même et de maîtriser certaines applis, comme Applescript et des notions d'Unix. — Un raccourci intéressant : [Alt] + Espace vous permet d'afficher des photos en mode plein écran et bénéficier du diaporama, si vous les avez pré-sélectionnées avant bien sûr: très rapide en plus, c'est un petit plus de Quick Look ! Si vous sélectionnez un groupe de de photos dans un dossier et appuyez sur la touche espace, 'Coup d'œil' vous offre une icône en plus dans la barre supérieure qui permet d'afficher toutes les vignettes sur la page. — Si vous travaillez souvent dans Terminal, voici quelques alias plus bas qui peuvent vous être utiles. Ouvrir le fichier .profile par 'emacs.profile' (ou textWrangler, gratuit) . Attention, la navigation ne se fait plus par la souris mais par les touches haut, bas, gauche et droite. La sauvegarde sous emacs se fait par [Ctrl-X] + [Ctrl-C] suivi de la réponse 'y', pour 'yes' dans la ligne du bas en bleu. Le logiciel BBEdit convient bien mais est un peu cher, 50€ quand même: Par contre il n'introduit pas de caractères parasites de mise en forme comme Textedit ou Word. Il suffit pour le lancer de taper sous Terminal, bbedit [nom-de-fichier]. TextWrangler revient à peu près au même mais lui est gratuit ! Moins de possibilités évidemment...
Si vous voulez profiter des jeux sous Unix lancez emacs sous Terminal, tapez ESC + X et dans la barre du bas le nom du jeu comme spook … ou pong. Les jeux sous UNIX sont écrits en langage LISP et se trouvent généralement sous la directory /usr/share/emacs/22.1/lisp/play/ dont l'inoubliable Tetris que personne n'a oublié je suis sûr.
-rw-r--r-- 1 root wheel 14299 17 mar 02:25 /usr/share/emacs/22.1/lisp/play/5x5.elc -rw-r--r-- 1 root wheel 3984 17 mar 02:25 /usr/share/emacs/22.1/lisp/play/animate.elc -rw-r--r-- 1 root wheel 11247 17 mar 02:25 /usr/share/emacs/22.1/lisp/play/blackbox.elc -rw-r--r-- 1 root wheel 3562 17 mar 02:25 /usr/share/emacs/22.1/lisp/play/cookie1.elc -rw-r--r-- 1 root wheel 23636 17 mar 02:25 /usr/share/emacs/22.1/lisp/play/decipher.elc -rw-r--r-- 1 root wheel 2134 17 mar 02:25 /usr/share/emacs/22.1/lisp/play/dissociate.elc -rw-r--r-- 1 root wheel 46683 17 mar 02:25 /usr/share/emacs/22.1/lisp/play/doctor.elc -rw-r--r-- 1 root wheel 88173 17 mar 02:25 /usr/share/emacs/22.1/lisp/play/dunnet.elc -rw-r--r-- 1 root wheel 8470 17 mar 02:25 /usr/share/emacs/22.1/lisp/play/fortune.elc -rw-r--r-- 1 root wheel 14900 17 mar 02:25 /usr/share/emacs/22.1/lisp/play/gamegrid.elc -rw-r--r-- 1 root wheel 19049 17 mar 02:25 /usr/share/emacs/22.1/lisp/play/gametree.elc -rw-r--r-- 1 root wheel 28198 17 mar 02:25 /usr/share/emacs/22.1/lisp/play/gomoku.elc -rw-r--r-- 1 root wheel 61441 17 mar 02:25 /usr/share/emacs/22.1/lisp/play/handwrite.elc -rw-r--r-- 1 root wheel 10146 17 mar 02:25 /usr/share/emacs/22.1/lisp/play/hanoi.elc -rw-r--r-- 1 root wheel 38571 17 mar 02:25 /usr/share/emacs/22.1/lisp/play/landmark.elc -rw-r--r-- 1 root wheel 7373 17 mar 02:25 /usr/share/emacs/22.1/lisp/play/life.elc -rw-r--r-- 1 root wheel 1132 17 mar 02:25 /usr/share/emacs/22.1/lisp/play/meese.elc -rw-r--r-- 1 root wheel 2460 17 mar 02:25 /usr/share/emacs/22.1/lisp/play/morse.elc -rw-r--r-- 1 root wheel 13841 17 mar 02:25 /usr/share/emacs/22.1/lisp/play/mpuz.elc -rw-r--r-- 1 root wheel 11265 17 mar 02:25 /usr/share/emacs/22.1/lisp/play/pong.elc -rw-r--r-- 1 root wheel 11140 17 mar 02:25 /usr/share/emacs/22.1/lisp/play/snake.elc -rw-r--r-- 1 root wheel 12032 17 mar 02:25 /usr/share/emacs/22.1/lisp/play/solitaire.elc -rw-r--r-- 1 root wheel 1633 17 mar 02:25 /usr/share/emacs/22.1/lisp/play/spook.elc -rw-r--r-- 1 root wheel 1468 17 mar 02:25 /usr/share/emacs/22.1/lisp/play/studly.elc -rw-r--r-- 1 root wheel 17814 17 mar 02:25 /usr/share/emacs/22.1/lisp/play/tetris.elc -rw-r--r-- 1 root wheel 3335 17 mar 02:25 /usr/share/emacs/22.1/lisp/play/yow.elc -rw-r--r-- 1 root wheel 17086 17 mar 02:25 /usr/share/emacs/22.1/lisp/play/zone.elc
alias h='history | more' # Ainsi si vous avez tapé une commande compliqué,e qui se trouve associée au numéro # de processus en-tête, 428 par exemple, la commande Unix sous Terminal '!428' le relancera. alias ps*='ps -Aw | more' # pour savoir quel est le processus qui fait ramer la machine via Activity Monitor et le supprimer par kill [numéro-de-processus] alias loc='locate' alias ls*='ls -Gal; pwd' # Pour avoir de belles couleurs !! alias home='cd ~' Et si vous avez téléchargé des voix comme celle de Virginie (France) , Sangeeta (Indes) ou de Julie (Québec) ou de Raquel (Brésil) dans VoiceOver, juste histoire de rigoler vous pouvez rajouter: say -r 20 "Bonjour de Plougastel en Bretagne où il pleut comme d'habitude ! " -v Virginie Sans vouloir faire du racisme anti-breton (loin de moi!) vous remarquerez dans cette phrase les progrès faramineux accomplis en synthèse vocale: l'accentuation sémantique en français se fait habituellement sur la dernière syllabe de la phrase... et là c'est le cas. Et les ingénieurs d'Apple ont dû faire pareil avec le portugais, le coréen, le néerlandais etc. Quel boulot mais beau boulot ! say -r 20 "Bonjour de Montreal du Canada" -v "Julie" say -r 20 "Hello from Bombay in India" -v "Sangeeta" say -r 20 "Un comprimento grande do Rio de Janeiro no Brazil" -v "Raquel" Évidemment vous aurez téléchargé ces voix auparavant, sinon Terminal ne saura pas quoi faire. |
|
|||||||||
Autre petit truc, cette fois sous Textedit. Lorsque vous voulez appliquez un style ou une mise en forme à plusieurs lignes de texte non consécutives, vous appuyez sur la touche Cmd pendant que vous sélectionnez simultanément une ligne, puis une autre etc. Si vous appuyez sur la touche Alt au lieu de Cmd, à ce moment en déplaçant le pointeur, vous pouvez dessinez un carré en surligné dans votre page. À vous de déterminer à quoi ça sert !! Peut-être si vous avez un tableau copié par Excel, ça peut permettre d'éliminer des colonnes inutiles ? Si vous découvrez une autre utilité, merci de me la communiquer. ==> Encore un autre truc sous Textedit: lorsque vous sélectionnez une ligne, vous avez un sous-menu sous Éditer qui s'appelle Transformations et là vous avez trois choix: tout mettre en majuscules, tout mettre en minuscules ou mettre la première lettre de chaque mot en majuscule (Capitalizing en anglais). Peut s'avérer utile... |
|||||||
Autre truc sous Textedit , le copier-coller intelligent (Smart Copy and Paste)
Smart Copy and Paste (Coller /copier intelligent)
Hey, I saw one more auto-fix feature in the Edit/Substitutions submenu: “Smart Copy/Paste.” What’s that about?
Ordinarily, when you cut or copy a word out of a sentence and then paste it into a new one, you have some cleanup to do. You leave an extra space behind, and you have to add a space after the word when you paste.
Smart Copy/Paste simply cleans up these spaces for you. If you cut a word out of a sentence, only one space gets left between the words where it used to be. And when you paste text, a space is added on either side automatically—but only one.
Tiré du Missing Manual-Mac Os Lion (beaucoup de choses de ce manuel sont toujours valables sur les versions d'après dont Yosemite, El Capitan puis Sierra)
• Vous êtes stressés et souffrez parfois d'acouphènes ?
Écoutez la bande son de cette video, allongez-vous sur le dos pendant le temps que ça dure (30 mn environ) et vous verrez que ça ira déjà mieux ! Bruits de la campagne mixés composés vraisemblablement en studio mais belle réussite en tout cas sur le plan artistique: on s'y croirait. Moutons, vaches, chèvres, chevaux et cascades on s'y croirait surtout avec tous ces oiseaux ! Petit massage de l'oreille interne grâce à des bruits de la campagne complètement réalistes... Et du point de vue de la relaxation, chez moi efficace à 100%. Cette video d'une forêt la nuit est très bien aussi, la meilleure que j'ai essayée. Il y a d'autres musiques ou sons de la nature relaxants proposés sur la colonne de droite dans YouTube mais j'ai pas tout essayé: sûrement des choses bien.
========================================================
Voici un script sympa pour vider la corbeille et que vous pouvez mettre dans le Dock après l'avoir sauvegardé et en exécutable naturellement. Mais ça vous savez faire non ?
set userName to short user name of (system info)
application "Finder"
if not items of trash is {} then
tell me to say userName & "Appuyez sur la touche Aine Teure pour vider la corbeille " speaking rate 180 modulation 7 using "Virginie"
ignoring application responses
empty trash
end ignoring
else
tell me to say "Appelez les pompiers " & userName & "le SAMU et le Gé IGé èNe. Rien dans la corbeille" speaking rate 200 modulation 127 using "Virginie"
end if
end tell
#==================== fin du script ===========================
— Remonter/rebooter un disque externe éjecté :
Vous venez de faire une sauvegarde sur un disque dur externe par Time Machine et vous l'éjectez une fois cela fait. Mais justement vous avez oublié de vérifier quelque chose sur ce disque externe. Que faire sinon débrancher la prise USB pour la rebrancher ensuite afin de le voir réapparaître sur le bureau ? Y a-t-il une autre solution moins 'béton' ? Il suffit d'ouvrir Utilitaire de disque qui se trouve dans le dossier Utilitaires : votre disque externe apparaît toujours mais en grisé, signe qu'il est toujours en ligne mais plus accessible. Vous le sélectionnez et faites un clic droit et demandez 'Montez' tout simplement.
— AirPlane Setting est une application qui vous permet de déconnecter le sans fil et BlueTooth, ainsi que diminuer le rétro-éclairage de votre ordi. Utile si vous faites un trek sur l'altiplano bolivien ou dans le désert de Gobi... ou si vous prenez souvent l'avion. Il est aussi possible de désactiver le Wi-Fi en cliquant la bonne option sur l'icône idoine dans la barre Finder. Ce n'est pas la peine de placer cet utilitaire en démarrage automatique, vu que vous l'utiliserez peu sauf si vous passez votre temps à ça. Ça risque de vous bouffer du temps CPU et de la mémoire. Normalement une icône en forme d'avion se positionne sur la barre Finder. Permet d'économiser des cycles de microprocesseur...
Si vous voyagez, dans Date et Heure des Préférences système, vous pouvez choisir l'option "Régler le fuseau horaire en fonction de la position actuelle": de cette façon, vous êtes assuré d'avoir l'heure locale.
— Il existe un menu caché Debug sous Safari qu'on peut activer sous Terminal par la commande suivante en tapant la ligne qui suit :
defaults write com.apple.safari.plist IncludeInternalDebugMenu -bool true
Bien sûr pour le supprimer, il suffit de remplacer le booléen 'true' par 'false' dans la même commande ==> Show compositingborders ainsi que ce qui se trouve dans l'item Drawing/Compositing Flags dans ce fameux menu Debug révèle des choses qui peuvent être intéressantes. Ce menu supplémentaire est surtout utile si vous avez un site Web : vous pouvez ainsi le deboguer via ce menu. Pour plus d'infos consulter la page développeur Web Apple.
De façon moins compliquée et sans passer par Terminal, il est aussi possible d'aller dans l'item Développement dans le Menu de Safari et de sélectionner un quelconque item pour des fonctionnalités que je n'ai pas toujours compris: malheureusement, j'ai l'impression que ça ne marche pas toujours comme ça devrait mais je n'en ai pas la certitude. En l'occurrence, ça viderait-il vraiment les caches ?? Il faut se servir de Cocktail ou Sierra Cache Cleaner pour être sûr de les nettoyer et les vider !! Là ça marche c'est quasi sûr...
— Souvent les fichiers volumineux compressés en zip sont scindés en plusieurs parties et il faut pouvoir les re-scinder en divers morceaux pour pouvoir les uploader quelque part sur un site. L'utilitaire Split & Concat permet de résoudre le problème.
— Sous Terminal, on peut utiliser le clic droit à bon escient. Ainsi, si vous cherchez toutes les commandes en rapport avec la commande cat par exemple, sélectionnez le texte avec la souris, faites un clic droit et choisissez l'option 'Rechercher dans les pages de man', man étant l'abréviation de manuel évidemment. Cette option est l'équivalent de la commande UNIX 'apropos [nom-de-commande]'.
Vous pouvez choisir l'option 'Afficher l'inspecteur' qui vous donne des infos utiles, genre quel type de shell, taille de la fenêtre et type. L'option 'Ouvrir la page de man' est intéressante. C'est l'équivalent d'un 'man [nom-de-commande]' mais dans une autre fenêtre, ce qui vous permet de naviguer aisément dedans et permet de trouver les infos de façon plus agréable.
— Vous désirez changer la police système de votre Mac ? Vous en avez assez de Helvetica new ? Vous voulez faire une farce à un collègue en lui installant Comic Sans MS comme police système ? C'est très simple à effectuer : allez sur cette page et on vous explique par le menu comment faire !
— Beaucoup se demandent pourquoi le Menu Finder ne comporte pas d'item Quit tout en bas comme n'importe quelle application. Votre Mac rame et vous désirez le rebooter ? Pour ce faire il vous faut impérativement rajouter cet item dans le menu déroulant. Comment ? C'est très simple, il suffit de taper dans Terminal la commande suivante :
defaults write com.apple.finder QuitMenuItem -bool YES
Et bien sûr, en tapant killall -9 Finder à la suite cela vous rajoutera l'item voulu et au bon endroit bien sûr. Taper seule cette dernière commande dans Terminal vous relance Finder s'il est par malheur bloqué ou trop lent. Il est possible que Terminal vous refuse cette action et demande que vous tapiez sudo killall -9 Finder et rentrer le MDP administrateur après. Et bien sûr pour retirer l'item Quit au reboot suivant, on retapera la même commande mais avec No au lieu de Yes. Au prochain redémarrage tout redeviendra comme avant ou sinon pour l'effectuer tout de suite tapez cette commande :
defaults write com.apple.finder QuitMenuItem -bool NO; killall -9 Finder
Si Finder est par hasard bloqué, faites un Alt+clic droit sur l'icône du Finder en bas à gauche dans le Dock et normalement (en tout cas!) apparaît un item "Relancer" que vous pourrez sélectionner. Pas toujours le cas, ça dépend de votre version d'OS en fait et de l'humeur de votre Mac aussi... Il y a toujours la possibilité de faire Cmd+Alt+Esc et sélectionner l'item Finder pour le relancer. Tout dépend de ce qui coince et où... Sinon allez sous Terminal et tapez en cas de blocage sévère:
killall -9 Finder

— Plein de trucs utiles sur cette page de Wikihow pour améliorer et booster votre mac. Attention: si parfois vous rencontrez des difficultés à mettre en œuvre ce qu'ils disent, c'est que leurs pages datent un peu et n'ont pas été franchement mises à jour depuis Mountain Lion, ce qui remonte à quelque temps ! Après Jésus-Christ mais quand même... Mais quelques trucs intéressants quand même surtout si vous débutez.
— Même lorsqu'ils sont dans votre corbeille, les messages éliminés dans Mail restent indexés sur un Tera-Giga-Mega serveur quelque par aux USA dans le désert californien parmi les rattlesnakes et les cactus -à ce qu'il paraît- jusqu'à ce qu'ils disparaissent définitivement de votre corbeille. Pour éviter cet inconvénient, ou encore un Président qui devient de plus en plus encombrant, ou encore si vous trouvez votre corbeille de Mail décidément trop pleine ou trop "junkie", sélectionnez ceux qui se trouvent dans la corbeille par Cmd + A et pour s'en débarrasser cette fois définitivement y compris et surtout de l'indexation sur le serveur amerloque, tapez fn + Cmd + Del.
— La plupart des améliorations de MacOS Sierra ne sont pas immédiatement perceptibles pour l'utilisateur ordinaire de MacOS. Beaucoup d'améliorations ont été apportées dans les domaines de la performance et la sécurité. Quelques utilisateurs ont fait l’expérience d’un Mac soudain ralenti après avoir installé MacOS Sierra. Grâce à Terminal et en tapant les commandes ci-dessous, vous pouvez accélérer macOS Sierra et améliorer nettement son fonctionnement. Ces commandes désactivent divers retards et autres animations pas forcément indispensables mais construites par Apple et incluses dans le built-in. Si elles n’en demeurent pas moins agréables pour l’utilisateur, elles ne sont ni forcément nécessaires ni obligatoirement indispensables. À vous de juger.
1. Désactivez des animations lorsque vous ouvrez et fermez des fenêtres.
defaults write NSGlobalDomain NSAutomaticWindowAnimationsEnabled -bool false
2. Désactivez les animations lorsque vous ouvrez une fenêtre via Quick Look.
defaults write -g QLPanelAnimationDuration -float 0
3. Redimensionnement accéléré lorsque vous ajustez la taille d’une fenêtre (applications de Cocoa).
defaults write NSGlobalDomain NSWindowResizeTime -float 0.001
4. Désactivez l'animation lorsque vous ouvrez la fenêtre d'Infos dans l'inspecteur par Cmd + I. Assez agréable de mon point de vue.
defaults write com.apple.finder DisableAllAnimations -bool TRUE
5. Désactivez des animations lorsque vous ouvrez une application depuis le Dock.
defaults write com.apple.dock launchanim -bool False
6. Faites se dérouler toutes les animations plus rapidement que celles gérées et utilisées par Mission Control.
defaults write com.apple.dock expose-animation-duration -float 0.1
7. Désactivez le retard lorsque vous masquez le Dock.
defaults write com.apple.Dock autohide-delay -float 0
8. Désactivez le rebondissement des icones lorsque vous ouvrez une appli dans le Dock.
defaults write com.apple.Dock no-bouncing -bool TRUE
🏆Onglets partout
Toutes les applications système, et conformes aux standards de développement Apple s’ouvrent aux onglets : c’est le cas, par exemple, de Plans ou de Mail. Sous Sierra dans les Préférences Système > Dock, l’option « Préférer les onglets pour l’ouverture de documents » permet même de régler par défaut le comportement d’ouverture d’un nouveau document dans un nouvel onglet. Le raccourci à connaitre : Cmd + t. C’est de la place gagnée à l’écran, sauf sous Textedit où cette commande ouvre le livre des polices. En tout cas, toujours ça de gagné plutôt qu'avoir un écran encombré de fenêtres partout. Dans les Préférences de Finder cochez la case du bas "Ouvrir les dossiers dans des onglets plutôt que des fenêtres".
— Sous iTunes, faites [Cmd] + F pour avoir le mode plein écran. Même commande pour la fermer. Effet visuel intéressant: la barre du Finder passe comme un train !!
—Toujours sous iTunes, si vous avez envie de changer de radio ou de MP3 ou m4a, faites [Cmd] + → ou ← pour naviguer. Bon d'accord: tout ça se trouve dans le Menu iTunes mais on pense pas toujours aux raccourcis clavier. Il y a aussi les touches F7, F8 et F9.
L'item 'Afficher les doublons' dans le menu Fichier est intéressant et permet de gagner de la place parfois sinon Magican (gratuit) ou Gemini II vous les repèreront automatiquement.
À force de faire des listes et des sous-listes (jazz, classique, bossa ou autres) on se retrouve à copier des éléments et ça prend de la place, ces fichiers MP3 surtout les doublons. N'oubliez pas que les mp3 sont théoriquement stockés sous le dossier iTunes Media si vous avez pris la précaution que je mentionne plus bas. Le chemin complet est ~/Music/iTunes/iTunes Media. Il est important de prendre cette précaution: allez dans les préférences de iTunes, sélectionnez iTunes et cochez la case “Copier dans le dossier iTunes Media les fichiers ajoutés à la bibliothèque“. Certains logiciels ont la malignité (ou la maladresse ?) de vous éliminer un peu trop rapidement certains de vos fichiers mp3 ou m4a à moins que ce ne soit iTunes lui-même qui fasse le boulot: je n'ai jamais réussi à savoir . Ce doublon vous fait une sûreté en cas de disparition soudaine de vos morceaux favoris. Cela m'est arrivé plusieurs fois et on est bien content d'avoir une copie de réserve dans ce cas.
Si vous éliminez des doublons de mp3- et c'est souvent le cas sous iTunes qui stocke un peu partout les mp3 dans différents dossiers- ne touchez pas à ceux situés dans ce dossier: iTunes ne les retrouverait plus et vous afficherait un point d'exclamation devant les fichiers déplacés ou supprimés et ce serait alors rédhibitoire. Servez-vous plutôt du dossier Ajouter automatiquement à iTunes pour y glisser vos mp3: voir ci-dessous pour l'emplacement. Dès l'ouverture de iTunes celui-ci transférera automatiquement les mp3 au bon endroit dans sa bibliothèque si vous avez coché la case mentionnée plus haut dans les Préférences. Si vous avez les moyens utilisez l'excellent BeaTunes qui actualise tous vos fichiers son et les classements.
— La touche Alt conjuguée avec des commandes Finder révèle d'intéressantes possibilités parfois et même souvent... Ainsi si vous avez l'icône de Time Capsule dans la barre de Finder, appuyer sur cette touche en la sélectionnant vous permettra de regarder ce que vous avez sur d'autres disques de sauvegarde, s'ils sont présents et connectés. Idem en appuyant sur Alt et en sélectionnant l'icône de la connection Wi-Fi dans la barre du Finder vous obtiendrez des infos sur les adresses IP de votre ordi et du routeur, le type de chiffrage sécurité etc.
Dans la barre de menu, icône du son (haut-parleur) : si vous cliquez dessus avec la touche Alt enfoncée, ce n'est pas le réglage de volume auquel on accède, mais le choix des périphériques de sortie et d'entrée.
D'autre part, lorsque vous utilisez les touches de contrôle de volume de votre clavier /http%3A%2F%2Fwww.memoclic.com%2Fmedias%2Fvar%2F2013-46%2Fvolume-clavier-mac.jpg) , le changement se fait selon une certaine progression (point par point, comme le montre l’image ci-dessous)
, le changement se fait selon une certaine progression (point par point, comme le montre l’image ci-dessous)
/http%3A%2F%2Fwww.memoclic.com%2Fmedias%2Fvar%2F2013-46%2Fvariation-volume.png)
Vous pouvez faire varier le son de manière plus précise (par quart de point) en maintenant préalablement les touches Alt + Shift suivi de le touche d’augmentation ou de diminution du son.
Cette méthode fonctionne également avec la luminosité de votre écran.
19. Voir rapidement le bureau
— Le raccourci fn + F11 place les applications ouvertes sur les côtés de l’écran et vous permet de visionner ce qu'il y a sur votre bureau plus facilement.
Lire la suite : http://www.memoclic.com/778-mac/17095-astuces-mac-os.html#ixzz4iw3UiXap
😇 Plein d'astuces intéressantes sous http://www.memoclic.com/778-mac/17095-astuces-mac-os.html#ixzz4iw0a90WMP
— On peut réarranger les icônes dans la barre supérieure du Finder en appuyant sur la touche Cmd et en les faisant glisser. Ce qui permet de mettre sur le côté complètement à gauche celles qu'on utilise le + souvent par exemple et dont l'accès est fréquent.
— Ça vous énerve cette pastille rouge dans l'icône de Préférences système dans le dock et qui vous signale que la MAJ de Catalina est prête à être chargée sur votre ordi ? Alors que vous voulez restez en deçà, comme moi qui me satisfait de Mojave et n'ai pas du tout envie de passer au nouveau OS ?
Regardez cette page où 3 commandes sur Terminal suffisent à vous débarrasser de cette pastille importune et éviter la mise à jour intempestive et non souhaitée d Catalina.
— 10 commandes de Terminal que tous les utilisateurs de Mac devraient connaître😛
Le site OpenMan est très intéressant pour son affichage des pages man en GUI: au lieu de faire sous Terminal par exemple man ls, vous ferez openman ls et l'affichage est beaucoup plus agréable avec un split en sections détaillées. Il vous faudra Homebrew pour une installation de commandes supplémentaires à celles d'Unix: safe, je l'ai essayé et ça marche sans problème.
==> une bonne video en anglais sur quelques tricks sur MacOS... et une autre ici.
Plutôt qu'attendre une semaine les MAJ de AppStore sur vos logiciels préférés d'OS, demandez-lui de vérifier tous les jours. Pour cela dans Terminal, tapez la commande suivant:
> defaults write /Library/Preferences/com.apple.SoftwareUpdate Schedulerfrequency -int 1
Pour accélérer l'affichage du Dock, deux commandes:
>defaults write com.apple.dock autohide-time-modifier -float 1; killall Dock
>defaults write com.apple.dock autohide-delay -float 0; killall Dock
Pour changer le texte sur l'écran d'accueil:
>sudo defaults write /Library/Preferences/com.apple.loginwindow.plist LoginwindowText "Votre_Texte"
Trucs et astuces sous Mac OS Mojave
— Dans une fenêtre Finder comprenant de nombreux documents et/ou dossiers, si vous tapez la première lettre du dossier ou documents que vous cherchez, vous arrivez au premier de la liste dans l'ordre alphabétique: ainsi , si dans une fenêtre donnée vous tapez la lettre 'F', vous arrivez au premier de la liste, c-a-d 'Falbala' la copine d'Obelix bien sûr...
— De tous les utilitaires de gestion de fenêtres sous Finder, TotalFinder était avant Mavericks le plus agréable mais le système d'exploitation OS a intégré ses possibilités et du coup il n'existe plus. Avec Maverick puis les suivants plus besoin de cet utilitaire : vous affichez les fenêtres qui vous intéressent et ensuite aller dans le Menu Finder et sélectionnez l'item "Fusionner les fenêtres ". Il placera un nouvel onglet avec la fenêtre désirée. Pour les scinder, il suffit de faire glisser l'onglet à l'extérieur et une nouvelle fenêtre autonome se crée avec le contenu initial.
Pour voir toutes les nouvelles fonctionnalités, cliquez sur l'aide Sierra d'Apple. Beaucoup d'innovations ne font en fait que reprendre des choses développées par des programmeurs indépendants et proposées avant sous forme de shareware ou freeware. La nouvelle gestion des tags dans les dossiers est intéressante même si on peut regretter que le surlignage en couleur ait disparu au profit d'un simple point signalétique de couleur. XtraFinder semblait avoir comblé cette lacune mais il a pris du retard et donc on attend la mise à jour pour Sierra et suivants.
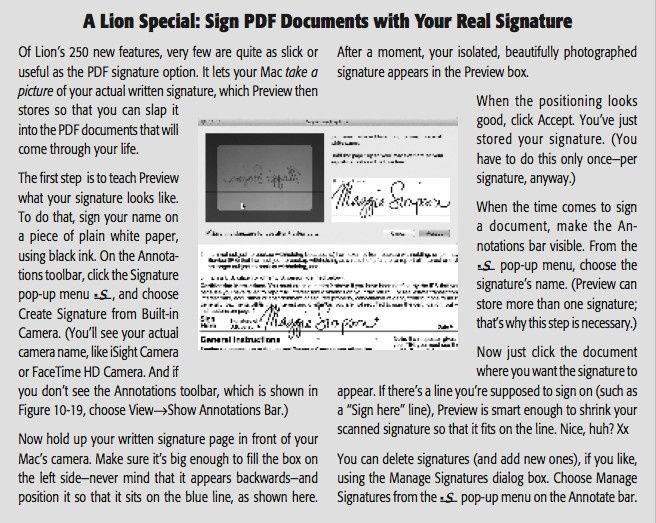
• Un nettoyage "Automation" régulier avec le logiciel OnyX, en respectant la version de son OSX
Attention ! OnyX est un outil puissant. Pour les utilisateurs non avertis, se contenter de l'onglet Automation et toujours après s'être assuré d'avoir une sauvegarde à jour et en état de fonctionnement. Certaines commandes non maîtrisées des autres onglets sont susceptibles de créer des dégâts irréversibles.
Nota: Notre ami qui a développé ce programme passe à la limite plus de temps pour documenter chacune des fonctions de son logiciel dans l'aide en ligne qu'il y a intégrée que pour les développer, donc celui qui appuie sur un bouton sans en maîtriser les conséquences ne peut s'en prendre qu'à lui même !
Il met également à disposition sur son site un autre utilitaire nommé "Maintenance", qui est en fait une version d'OnyX débarrassée de ses fonctions les plus dangereuses pour les imprudents. C'est une très bonne solution pour ne pas mettre le bronx avec ce que vous ne maîtrisez pas.Toujours bien utiliser la version adaptée à sa propre version d'OSX !
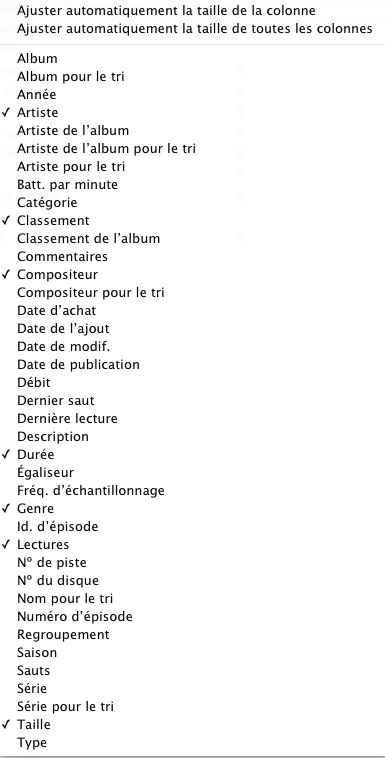
—Dans la fenêtre Finder, il est possible d'exploiter Spotlight au meilleur.
Il suffit de choisir l'option de présentation 'Tous mes fichiers' puis les ranger, par type par exemple, grâce à l'icône 'Disposer' . Ensuite on peut lancer une recherche dans le champ 'Recherche ' situé en haut à gauche de la même fenêtre. On retrouve exactement les mêmes fonctionnalités de Spotlight, avec la recherche qui commence dès les premiers caractères tapés dans ce champ. En utilisant la commande ci-dessus, [Alt]+[Cmd]+S , on dispose d'une fenêtre Finder qui occupe toute la largeur de l'écran, ce qui est assez agréable. Le tout nouveau Spotlight sous Yosemite est ultra-performant: sélectionner un tiem tout en appuyant sur la touche Cmd affiche en bas son emplacement... Appuyer sur Cmd+Enter tout en le sélectionant sous Spotlight ouvre une fenêtre Finder avec l'élément surligné.
— Toujours dans le Finder, sélectionner quelques éléments, des fichiers de photo p. ex. en appuyant sur la touche [Cmd] et que vous désirez mettre dans un dossier particulier. Ensuite utiliser le clic droit, celui du menu contextuel et choisir la première option, c-a-d 'ranger les éléments dans un nouveau dossier'. Visuellement impressionnant. Pour revoir la scène dans l'autre sens comme dans un film qu'on rembobine, il suffit de taper '[Ctrl]+ Z' et les fichiers retournent à leur emplacement d'origine.
Si vous déplacez un fichier vers une fenêtre de Finder où existe déjà un fichier du même nom, Finder vous proposera l'option 'Garder les deux'. En la choisissant il incrémentera le nom de fichier du chiffre '1' ou '2' en le déplaçant. Avant Lion il fallait faire tout cela manuellement.
— Le mode plein écran, par exemple pour Word, constitue un bureau à part entière. Le balayage latéral à trois doigts sur le Trackpad permet de naviguer d'un bureau à l'autre: très pratique pour des copier-coller par exemple de Word vers QuarkXpress, et ce d'un bureau à l'autre.
Par ailleurs, il est conseillé dans les Préférences système d'ouvrir l'onglet 'Mission Control' et de décocher la case 'Afficher Dashboard comme un espace'. De cette façon le balayage entre les divers bureaux ne vous emmène pas sur Dashboard, qui est d'un usage peu fréquent et assez restreint.
— Pour obtenir des tirets longs, tapez [Alt] + '-'. Ce n'est pas une nouveauté et cela existait déjà bien avant Lion. Maintenir une touche appuyée pendant 3 secondes permet d'afficher des caractères spéciaux. Ainsi, si on appuie sur 'o', on obtient un encart affichant 'œºo ou encore o', et bien d'autres etc. : il n'y a plus qu'à cliquer sur le bon symbole pour le voir apparaitre dans un traitement de texte comme Word ou comme nom de fichier. Idem pour les autres voyelles et certaines consommes. Appuyer sur le 'n' vous permet d'afficher le 'n' espagnol tildé, soit 'ñ'.
Cette dernière option n'est pas toujours recommandée dans le cas de choix de nom de fichier ou dossier: en effet certains logiciels -comme BannerZest Pro- n'accepte pas des caractères spéciaux pour des noms de dossiers ou des fichiers. Un petit logiciel comme PopChar (pas très couteux) permet d'obtenir à lui seul tous les caractères et ce dans tous les alphabets: son maniement est très simple, très ergonomique si vous prenez la peine de lire la doc avant. Sa dernière version permet de disposer des icones Apple Emoji et vous pouvez retrouver un caractère en le dessinant dans une fenêtre idoine. Il affiche une petite icône en haut à gauche de l'écran et est du coup facilement accessible. Il possède plein de raccourcis permettant d'accéder rapidement à ce que l'on cherche: caractères mathématiques ou alphabets cyrillique, grec, thaï, etc. Taper 'dot' ou 'arrow', 'comma' ou 'hyphen', 'math', 'greek', 'arabic' ou 'hebrew' dans le champ de recherche donne les points, flèches, virgules et traits d'union uniquement dans la police sélectionnée, mathématiques ou grecs.
defaults write -g ApplePressAnd- HoldEnabled -bool false Évidemment la commande suivante annule la précédente et restaure ce qu'il y avait avant :
defaults write -g ApplePressAnd- HoldEnabled -bool true — Pour faciliter le démarrage sur votre ordinateur Mac, les vendeurs optent pour un mot de passe vide au démarrage de votre ordinateur. Attention, Mac OS n'aime pas trop les mots de passe vide et ça peut gêner le bon fonctionnement de certains programmes ou commandes. Il est recommandé de le changer une fois à la maison et même rapidement pour éviter des désagréments.
— Afin d'économiser la batterie et retarde le moment de la recharger, il est conseillé de choisir une luminosité pas trop forte par la touche F2. Idem pour le rétro-éclairage du clavier par F6.
— Certains logiciels système de Sierra comme Mail ont des fonctions étendues, très étendues même: ils ont ce qu'on appelle des touches subliminales. Ainsi, si le message que vous lisez comporte un lien URL dans le corps du message (troisième bloc à droite), il est inutile de cliquer dessus pour voir apparaitre la page sur Safari et le lancer. En promenant la souris légèrement à droite du lien apparaît un signe ▼: il suffit de cliquer dessus pour bénéficier du 'Coup d'œil' et voir s'il est intéressant d'ouvrir le lien dans Safari. Idem si vous promenez la souris sur la barre horizontale, apparaît alors de façon subliminale les 4 icônes fondamentales: mettre à la corbeille, répondre, répondre à tous les destinataires et réexpédier. Ces touches subliminales existent aussi dans les fenêtres Finder. Ainsi, suivant les options de présentation choisies pour Finder, promener la souris à droite de 'Favoris' dans la barre latérale gauche fait apparaitre une option 'Masquer'.
— Un petit logiciel français (cocorico !) qui s'appelle TrashMe et disponible sur App Store peut se révéler d'une très grande utilité et d'une efficacité redoutable: il coute 8.99 $ et est mis à jour régulièrement. Pour désinstaller une application, il suffit de la sélectionner via TrashMe et le logiciel va chercher TOUS les fichiers associés à l'application, comme ceux présents dans le dossier Application Support par exemple. Il existe un raccourci dans les préférences de TrashMe qui permet d'associer le déplacement vers la corbeille d'une appli à ce logiciel. Ainsi, si vous mettez à la corbeille une appli qui ne vous intéresse pas ou plus, le logiciel se déclenchera automatiquement et vous proposera d'éliminer tous les fichiers associés à l'appli comme des plist ou .com en faisant lui-même la recherche. Beaucoup de logiciels de nettoyage utilisent cette possibilité.
Une autre option intéressante du logiciel consiste à vider les caches utilisateurs, et ceux de Safari en particulier. Si les caches utilisateurs accélèrent le fonctionnement de Finder et/ou de certains logiciels, ils finissent par être très volumineux et prendre beaucoup de place. Les Caches sous Safari peuvent ralentir ou entrainer un fonctionnement erratique sur certaines pages. Sous Mountain Lion et après, l'item "Vider les caches" est présent dans le menu "Développement" et répond au problème semble-t-il. Il n'est pas sûr que cette commande fonctionne en fait. J'ai comme un doute mais peut-être que si finalement...
— Sous Safari, il existe un plug-in qui permet d'éliminer toute pub sur vos écrans de Safari, AdBlock. Très agréable surtout lorsqu'on navigue sur Facebook ou sur Hotmail. Mais les concepteurs de sites sont malins : certains sites détectent la présence de Adblock sur votre navigateur et vous demandent de le désactiver pour accéder à toutes les infos de leur page. Personne n'a encore trouvé la parade mais on cherche...
— Certains logiciels système peuvent connaître des dysfonctionnements occasionnels dont on ne comprend pas toujours bien la cause: ainsi, soudainement, le tableau de bord de mes Préférences système n'affichaient plus que quelques icônes au lieu de la totalité. Finalement j'ai mis à la corbeille le fichier com.apple.PreferenceSync.plist qui se trouve sous ~/Bibliothèque/Preferences et tout est revenu dans l'ordre: c'est sans danger car si un fichier plist est absent des Preferences, tout programme - même et surtout faisant partie du système d'Apple - le régénèrera automatiquement au lancement : il sera propre comme un sou neuf.
Ça résoud bien des problèmes cette histoire. Ça permet de réparer certaines pannes ou des dysfonctionnements bizarres qui peuvent arriver parfois sur les logiciels système de Lion, Leopard, Maverick et après. Évidemment il faut trouver l'intitulé du bon fichier plist correspondant. Pour obtenir documents et infos, rejoignez la communauté Apple. Vous ne trouverez pas toujours les réponses mais vous pourrez poser vos questions. In English please ! Si d'aventure votre Finder quittait pour une raison ou une autre (cela arrive lorsqu'il ne trouve plus assez de place mémoire), il stuffit de sélectionner son icône dans le Dock pour qu'il reparte.
Cmd + Maj + 3 copie tout l'écran.
Cmd + Ctrl + Maj + 3 copie mais l'écran mais dans le Presse-papier: pas de fichier qui traine sur le bureau donc. Utile quand on travaille sur deux bureaux, l'un contenant Word et l'autre QuarkXpress: pas besoin de revenir sous Finder, ramasser le fichier de capture d'écran, faire un balayage latéral à 3 doigts pour permuter les bureaux, coller, etc.
Cmd + Maj + 4 copie une portion de l'écran définie par l'utilisateur. Idem si on rajoute la touche Ctrl en faisant Cmd + Ctrl + Maj + 4, ça copie dans le Presse-papier et non plus dans un fichier sur le bureau.
On peut se servir à la place de l'utilitaire Capture dans le dossier Utilitaires qui marche très bien aussi. Mais SnapZ de chez Ambrosia est encore mieux car il a une fonction fort utile: il copie et enregistre les videos... Donc il peut vous transformer des GIF's en M4V ou mp4😀
— L'économiseur d'écran Aquarium Live Lite est gratuit et se trouve sur AppStore en téléchargement libre. Bel effet !

😜