Trucs et Astuces sous Mac OS Mojave - ça continue ...
FAITES RÉGULIÈREMENT DES SAUVEGARDES SUR TIME MACHINE 👹
Si le Dæmon de Time Machine fonctionne et s'active normalement, il sera assez gentil et coopératif pour vous rappeler cette opération à faire tous les 10 jours. Normalement dans les Préférences Sytème section Time Machine, la date de la dernière sauvegarde sera affichée en clair.
Une astuce pour vérifier que vos sauvegardes sont bonnes sur Time Machine : allez sur cette page et effectuez le test indiqué. C'est relatif à un problème un peu endémique de lenteur voire parfois l'impossibilité de sauvegarder sur Time Machine et que Apple connaît bien mais sans proposer de solutions vraiment top. Allez sur cette page qui fait le point...
😎Time Machine effectuant des sauvegardes incrémentales, lorsqu'il sera plein -ce qui arrivera certainement un jour- ce seront les plus anciennes versions de fichiers encore présents sur votre DD ainsi que les fichiers effacés -qui ne sont définitivement plus sur le DD- qui seront effacés de Time Machine. Pas les autres rassurez-vous! La plus ancienne sauvegarde contient en fait tous les fichiers encore présents sur le disque système et qui n'ont pas été modifiés depuis la première sauvegarde. Pas la peine donc de nettoyer à la main en rentrant dans Time Machine, TM s'en charge tout seul normalement mais je donne la façon de le faire quand même.
En désactivant Spotlight et en quittant toutes les applis, ma sauvegarde sous Time Machine est repartie vraiment speed ! Spotlight a la manie d'indexer tout ce qu'il trouve y compris sur votre disque externe d'où un certain ralentissement.
🦁 Votre DD devient trop plein avec toutes ces sauvegardes anciennes ? Simple... Vous rentrez dans Time Machine et là vous sélectionnez une sauvegarde dans l'échelle située à droite de l'écran, si possible la plus ancienne. Cela fait, vous allez dans le menu déroulant de la fenêtre que vous avez choisie et cliquez sur le rouage sur le bandeau en haut à droite : il affichera un item "Supprimer la copie de sauvegarde". Après l'avoir sélectionné, il vous demandera encore de confirmer et de saisir votre MDP. Pendant que vous y êtes histoire de gagner de la place encore, vous pouvez répéter une deuxième fois l'opération sur la fenêtre suivante mais pas plus! Ensuite vous sortirez de l'animation par Escape et laisserez le Finder via l'OS supprimer ces copies. Attention, ça peut prendre un peu de temps mais c'est beaucoup mieux et plus ergonomique que le faire directement comme certains qui choisissent de mettre des dossiers de sauvegarde sur le DD à la corbeille.
C'est une suppression propre que je vous suggère par cette méthode. Et garantie sans bavure... Attention c'est un peu risqué car les sauvegardes contiennent des fichiers dont vous aurez peut-être besoin en cas de restauration de votre disque. Il vaut mieux tenir compte de la rem
😝 Évitez de bidouiller sur la partie Bibliothèque, soit directement par Finder en jetant des éléments à la corbeille ou via UNIX par Terminal. Il y a des tas de fichiers "sensibles" dans cette partie, notamment sur /private/var. Ce n'est pas un hasard si les ingénieurs d'Apple ont bloqué l'accès sur ~/Library et que l'on ne peut y accéder qu'en appuyant sur la touche [Alt] + Aller à.
Time Machine sauvegarde sur votre SSD ou disque externe vos fichiers et applis octet pour octet, bit pour bit, en zappant bien sûr les fichiers caches et Internet ... Vous pouvez chiffrer votre disque de sauvegarde en déverrouillant Time Machine dans les Préférences et en choisissant l'option 'Chiffrer le disque de sauvegarde'.
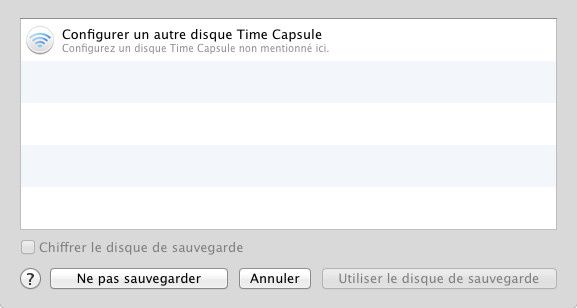
•Si vous voulez gagner un peu de place sur votre DD, commencez par enlever les snapshots installés par Time Machine. One thing to keep in mind is that when your time machine backup disk is not available, local snapshots are created to help Time Machine restore data (more about local snapshots here).
How to manually delete local snapshots from time machine's backups
Pour les trouver, vous commencez par taper dans Terminal:
>sudo tmutil listlocalsnapshots /Volumes/
ou
>sudo tmutil snapshot (si vous ne précisez pas de volume)
Ensuite la démarche est indiquée dans le lien...
> sudo tmutil deletelocalsnapshots <....>
-------------------------------A V E R T I S S E M E N T --------------------------------------------------
Il existe des sites qui proposent de télécharger des numéros de série : attention, premièrement c'est illégal et deuxièmement ils sont souvent bourrés de virus, des chevaux de Troie (Trojan horses) en général qui permettent à des hackers de prendre le contrôle à distance de votre ordi. Un ami en a fait l'expérience et il s'est retrouvé avec le terrible virus Uschak, dit aussi virus Interpol qui a paralysé totalement son browser Safari et semé la pagaille sur son ordi. Il a dû tout nettoyer à la main et cela lui a pris une bonne demi-journée afin de remettre son ordi en état. Soi-disant le virus avait trouvé des fichiers à caractères pédophiles sur son ordi ce qui constitue à n'en pas douter un délit, et même assez grave... Il menaçait tout bonnement de le dénoncer à la police, à moins qu'il ne lui verse de l'argent sur un compte secret : bonjour la parano ! MalwareBytes (qui est maintenant payant 49€ pour l'abonnement d'une année) ou Sophos (plus lent mais plus méthodique) vous éradiquent le problème en cas de doute. EtreCheck aussi est à avoir sur son DD en cas de doute.
Recovering to another Mac
Weirdly enough, you can also use Time Machine as a glorified data bucket that carries your world from one computer to another. You can bring over some or part of any Time Machine backup to a totally different Mac.
On the new machine, connect your backup disk. In the Applications → Utilities folder, open the program called Migration Assistant. On the first screen, click “From another Mac, PC, Time Machine backup, or other disk.” The subsequent screens invite you to choose which backup, which Home folder, and which elements (applications, settings, files) you want to bring over.
(Tiré du Missing Manual, désolé pas le courage de traduire cette fois!)
La seule action que j'effectue et m'autorise est lorsqu'un logiciel a un comportement inconnu ou erratique, par exemple Safari, d'aller dans Préférences et de mettre le fichier plist associé et qui s'appelle com.apple.Safari.plist sur le bureau et à ce moment s'il est absent, tout logiciel recrée le fichier plist qui deviendra comme neuf : cela permet d'effectuer parfois des réparations, sans danger aucun. Je vérifie si un installateur n'a pas installé subrepticement quelque chose dans LaunchAgents sous la bibliothèque et qui ralentirait le démarrage, ou bien encore je m'autorise de mettre ou enlever des plug-ins comme pour QuickLook. Au passage un plug-in intéressant pour QuickLook qui vous donne dans l'aperçu la taille et les dimensions de l'image... Munissez vous de l'incontournable Malwarebytes, ce qui vous évitera bien des désagréments!
Sierra Cache Cleaner vous liste les Dæmons installés dans l'onglet Login et qui sont lancés au départ ce qui peut être utile en cas de problème ou si un logiciel devient trop insistant concernant ses demandes de mises à jour continuelles, comme divX par exemple. Mais c'est tout, le reste des actions ou manœuvres sous Library peut avoir des conséquences néfastes voire désastreuses ! Mais si vous en avez l'instinct, bidouiller les fichiers plist afin de savoir quel est par exemple la variable qui charge iTunes, Word ou Safari automatiquement en mode plein écran au lancement est sans danger. Pour n'importe quelle appli, on peut assez facilement trouver de quel fichier plist il s'agit en connaissant le nom du constructeur: ainsi, si vous avez CandyBar, il est fabriqué par 'panic' et s'appelle com.panic.CandyBar.plist ... En connaissant son nom complet il est facile de le retrouver dans le dossier Preferences. On procèdera de la même façon pour les autres applis. Si vous devez enlever des dossiers ou fichiers, faites-le par le désinstallateur fourni par le fabricant. Sinon, il est possible de retrouver des fichiers perdus ou jetés à la corbeille par erreur via Time Machine ou AppleSoft X Recovery (cher!). Sinon question nettoyage, il existe des utilitaires qui font très bien l'affaire comme CleanApp.
Le logiciel TrashMe que l'on trouve sur AppStore et qui coûte environ 9€ fait aussi office de désintallateur. En français dans le texte !! Très performant...
Deux logiciels me paraissent particulièrement inutiles n'en déplaise à leurs auteurs: iDefrag -qui ne sert véritablement que sous Mac Classic soit 10.9- et les soi-disant "accélérateurs" du microprocesseur Intel sous Mac. À éviter comme la peste surtout MacKeeper. Ces fameux accélérateurs stockent en fait des espaces mémoire RAM sur le disque dur (encombrant !) ce qui accélère le chargement lors de l'ouverture d'une appli, mais "n'améliore" pas physiquement la vitesse du CPU ... contrairement à ce qu'ils proclament..
Sinon il est possible de retrouver des fichiers perdus ou jetés à la Corbeille par erreur grâce à Time Machine avec le disque externe branché en USB, à condition des fois de se souvenir de la date de sauvegarde approximativement. On fait 'restaurer' le fichier et le tour est joué. Normalement. Bon, j'ai essayé : ça marche et Time Machine aide à retrouver d'anciennes versions quand elles n'ont pas été stockées sur votre disque interne ou que vous les avez jetées par erreur!!
Remarque: L'anti-virus Sophos fonctionne en arrière-fond avec des priorités sur les mails privés ou fichiers en téléchargement. Il est recommandé de nettoyer la menace SYSTÉMATIQUEMENT, sinon vous risquez de mettre un virus lors de vos sauvegardes en Time Machine sur le disque de sauvegarde et de risquer de les propager ailleurs. Généralement ils sont inoffensifs pour vos Macs car ce sont des .exe, mais autant les éliminer surtout si vous avez installé Windows par BootCamp .. La dernière version de MalwareBytes fait cela aussi mais elle est en essai 30 jrs puis payante ensuite et de plus le Dæmon qu'ils installent pour une protection en temps réel bouffe des fois plus des 3/4 du temps CPU ce qui ralentit totalement votre ordi.
Vous pouvez néanmoins désactiver la protection en temps réel.
Si vous trouvez votre Mac trop lent, consultez cette page.
— Marre de ces pubs ou malwares qui infestent régulièrement votre navigateur, Safari, Chrome ou Firefox ? Ce script les désinstalle, met les malwares à la Corbeille et vous demande de redémarrer. Aussi Malwarebytes, très efficace et mis à jour régulièrement mais payant... Je recommande hautement si vous l'achetez de désactiver la protection en continu: très mais vraiment très gourmand en consommation temps CPU. SI vous avez un doute il suffit de scanner vos disques régulièrement avec ce logiciel et c'est tout: ou d'employer DetectX qui lui est très rapide et repère certains malwares particulièrement vicieux grâce auquel je me suis tiré d'affaire une fois m'étant connecté sur un site genre McKeeper par hasard. Vous pouvez aussi désinstaller Flash Adobe Player qui ne sert pas vraiment à grand-chose mais fournit occasionnellement une porte d'entrée aux hackers. Virus Barrier Scanner est un bon antivirus lui aussi de même qu'Intego qui passe l'aspirateur tous les matins. EtreCheck un très bon utilitaire : 24€ mais ça les vaut largement ! CleanMyMac et DetectX swift iront chercher en profondeur où sont ces #@&$!!#@ fichiers parasites bloquent votre machine.
Attention le dernier a tendance à mettre un peu tout dans le même panier, comme inclure des fichiers invisibles qui servent à l'enregistrement des logiciels: à manier avec précaution. Ce dernier pourtant m'a permis de sortir une fois d'une situation qui paraissait désespérée avec l'inénarrable McKeeper
— Pour faire une vague sur Mac (~) il suffit de taper Option + 'N'.
— Sinon histoire de rigoler, un lien qui vous explique qu'il y a des miracles même dans la religion hindoue. Pas qu'à Lourdes ou à Fatima au Portugal... ou à Czestochowa en Pologne où des paysannes polonaises voient la Vierge apparaître chaque année! Non dans l'hindouisme aussi: les statues de Ganesh boivent du lait en offrande.
— Pour réouvrir un onglet fermé par erreur sous Safari, le raccourci est Commande + Z. Sous Firefox, c'est Commande + Maj + T.
— L’utilisation du logiciel Aperçu comme lecteur de PDF par défaut est un des plus mauvais services que Apple pouvait rendre à ses clients-utilisateurs.
— Certains s'étonnent du fait de retrouver une adresse IP commençant par 10 et voilà ce qu'on dit sur un forum ==>
•Question: L'adresse en 10.x.x.x ne serait elle pas une adresse pour free pour le dépannage ? Adresse de réseau privée niveau nationale ?
•Réponse: Et aussi tout simplement parce que c'est ton IP publique, que le port 80 est à toi, que tu peux y mettre ce que tu veux, et que ton FAI n'a pas à l'encombrer.
Enfin en mode soi-disant "bridge", l'IP publique n'est pas vraiment sur la box.
— Pour supprimer un item du panneau Préférences système, faites Ctrl+ clic sur l'élément. Il vous demandera si vous voulez le supprimer, cliquer 'ok' et c'est fait. Attention, ne supprimez pas une préférence Apple du tableau de bord car c'est irrémédiable !! De toute façon il risque de vous l'interdire.
— Vous avez Adobe Acrobat installé et prêt à fonctionner sur votre disque. Si vous pouvez , ouvrez votre document PDF sous Aperçu: l'avantage, surtout s'il s'agit d'un fichier volumineux est qu'Aperçu (Preview en anglais) mémorise la dernière page que vous avez ouverte, alors qu'Adobe Acrobat non ... Il faut mettre des signets alors qu'Aperçu fait ça tout seul. Grâce à Preview, vous reprenez la lecture exactement là où vous l'avez laissé.
— L'utilitaire Tinker Tool permet de reparamétrer des options cachées et généralement inaccessibles: Général, Dock , Finder, Polices, iTunes etc. Si vous avez envie de faire une farce à quelqu'un vous pouvez installer des polices genre Comic sans MS au lieu de la police système mais bon! On est sérieux ici... Pour les spécialistes du cœur des Mac, vous avez Tinker Tool system mais qui ne fonctionne que sous Mojave: il faut bien connaître le Mac avant de s'en servir sinon gare!! Mais utile pour des pannes vraiment graves paraît-il...
— Vous avez une longue liste de fichiers (mp3 ou image) et vous souhaitez accéder à ceux commençant par une lettre donnée, disons 'H' ? Simple, il suffit de taper cette lettre avec le Finder en premier plan -avec votre fenêtre visible- et la liste de la fenêtre déroulante se positionnera au premier élément de cette liste débutant par cette lettre.
— En bas du menu déroulant de Préférences Système, il existe un menu "Personnaliser ...". Cela vous permet en cochant ou décochant des cases de supprimer des icônes dont vous n'avez pas forcément l'utilité.
— Une des mauvaises (!) astuces des poseurs de virus, les hackers, est de vous dire que votre module Flash Player sur votre browser n'est pas à jour et qu'ils vont vous l'installer. C'est un trick archi-connu, mais moi et d'autres se sont fait prendre de nombreuses fois. Pour cela allez dans Préférences Système icône Flash tout en bas et cliquez sur l'icône "m'avertir avant qu'Adobe essaie d'installer les mises à jour". De cette façon cela vous conduira à toujours vérifier si votre version est à jour ou non.
— Sous Spotight, vous pouvez accéder directement au dossier où se trouve le fichier que vous cherchez. Vous sélectionnez le lien et ensuite appuyez sur Cmd+Enter. Anciennement sous Maverick et des versions antérieures de Spotlight, il fallait faire Cmd + Alt.
— Installer Windows par Bootcamp est tout à fait réalisable... mais selon certains déconseillé. Très déconseillé même... S'il y a très peu de virus sous Mac ce n'est pas le cas sous Windows, et il vous faudra un bon anti-virus avec des MAJ fréquentes: c'est aussi là que le bât blesse car la connexion Internet sous Windows est très différente et risque de parasiter voire perturber votre connexion sous Mac. De plus si vous recevez des mails sous Windows il vous faudra les re-transférer sous Mac, à moins de risquer de perdre des infos ou contacts importants.
— Le logiciel Pacifist (français !) permet de voir ce qu'il y a à l'intérieur d'un fichier d'installation du type install.pkg, ce qui doit être installé et surtout où sur votre disque dur. De façon systématique et si vous avez acheté ce logiciel, faites un Cmd + I sur un fichier en .pkg et choisissez dans le fenêtre l'option 'Toujours ouvrir avec Pacifist'. Ensuite pour l'installer, il suffit de faire un clic droit et choisir 'Ouvrir avec le programme d'installation' représenté par une icône de disque dur et une flèche verte. Cerise sur le gâteau: pour une raison que j'ignore certains installeurs en .pkg refusent d'installer leurs fichiers, mais avec Pacifist on y parvient quand même finalement donc achat qui peut se révéler utile.
Ce logiciel vous permet de réeffectuer des installations sélectives si d'aventure Safari, iChat ou iTunes ne fonctionnait radicalement plus. Voici la marche à suivre sur ce lien, mais cette nouvelle version ne marche que si vous avez téléchargé l'installateur à partir de 10.7 (payant of course!) sur l'App Store. Pas fou chez Apple !! 😂
Si vous constatez que ce programme d'installation que vous avez téléchargé va installer des fichiers sous la directory /private/var/ ou /private/ ou bien qu'il met des fichiers sous la directory ~/Library/LauchAgents, c'est qu'il y a anguille sous roche. L'intérêt de ce lociciel est qu'il vous dit ce qui est installé et où ... S'il vous installe un .login ou un .profile dans votre Home Directory, il se peut que ce soit un virus genre Trojan Horse. Le temps que vous vous en aperceviez et hop!, votre mot de passe admin est parti on ne sait où... Je ne suis pas exagérément parano mais les malfrats, escrocs ou hackers pullulent depuis Internet et ils ont de l'imagination. Il vaut mieux renoncer à l'installation ce moment.
Si vous avez acheté la mise à jour OS sur Apple (pas fou, Apple, ils la vendent sur AppStore et il ne sert à rien de la pirater, vous ne pourrez pas bénéficier des MAJ à ce moment) , ce logiciel dans sa dernière version vous permettra le cas échéant de faire une installation sélective comme Mail, iMovie, Safari ou Quicktime. Heureusement depuis Maverick, les MAJ système sont gratuites chez Apple.
Certains logiciels avec leur installateur en .pkg sont un peu sournois: ils vous installent des fichiers dans LaunchAgents, comme 1password servant à stocker les mots de passe que vous utilisez fréquemment ou certaines mises à jour de Word, dans le but (indélicat!) d'imposer Outlook comme serveur de réception de messages alors que Mail marche très bien (!!). Cela a pour effet de surcharger et ralentir le démarrage et d'encombrer la RAM avec des programmes résidents non désirés. Il est pas mal de vérifier de temps à autre ce qui se trouve dans ce répertoire.
🤧 Comme j'ai eu des critiques sur ce passage, je tiens à mentionner que je ne fais que reprendre l'article signé DAM, Installeur sous surveillance, Vous et Votre Mac N° 73, page 49. Pourquoi quelqu'un (un Français qui plus est !) se serait donné la peine de créer le logiciel Pacifist permettant d'inspecter ce qui est installé et où par les fichiers install.pkg ?? Je vous le demande ... Normalement un installateur ne s'occupe que de mettre des fichiers sous Application Support et Applications, et quelques fichiers invisibles bien placés: c'est pourquoi il vous demande votre mot de passe administrateur.
— Le logiciel Cocktail supprime des fichiers localisés en .lproj qui permettent de lancer les applis en albanais, en macédonien ou en finnois ce dont vous n'avez pas besoin tous les jours. Les éliminer sur toutes les applis représente un gain considérable de place: de l'ordre de 1 Go de mémoire voire plus même, c'est dire... CleanMyMac le fait aussi mais est plus cher. Du coup après cette opération les programmes résidents dont Finder prendront moins de place en mémoire... Par contre il ne faut évidemment pas supprimer les lproj en anglais. De même nos voisins et néanmoins amis allemands fabriquent de belles pièces logicielles très efficaces, industriellement et économiquement parlant aussi. Donc si vous parlez la langue de Goethe...
😿Vous pouvez trouver des logiciels autres que Cocktail ou Sierra Cache cleaner mais qui sont gratuits et réalisent la même chose voire plus : Onyx par exemple ... Et en français !! En plus vous pouvez dialoguer avec le fabricant dans la langue de Molière ... 💤 Par contre il est fortement déconseillé de faire un "force + Quit" durant l'exécution d'une tâche d'Onyx sous peine de dommages irréversibles ! Onyx a besoin du MDP pour réparer les permissions et les droits ACL, pour lancer des fichiers cron journaliers, hebdomadaires ou mensuels. Et d'autres petites choses ...
— Le fichier sleepimage est assez volumineux sur le disque dur (environ 8 Go) et sert à stocker votre RAM sur le disque lors d'une mise en veille. Vous pouvez l'éliminer mais chargeant le contenu de la RAM lors d'une mise en veille, ce fichier s'avère utile lors d'un "réveil" du disque après.
— Un malware pernicieux se loge sans votre assentiment dans Application Support et est propagé par MacDeals ? Voici un script utile pour le repérer. Aussi il vous permet de ne vider la Corbeille qu'une fois par jour, soit normalement quand vous allumez l'ordi le matin au réveil. Bon il semble que MacDeals soit allé voir ailleurs si j'y suis depuis ce script mais ouvrez l'œil quand même et surtout sur MacKeeper ! Évidemment ce script est valable pour vous débarrasser de tout dossier suspect portant un nom comme osxDownloader...
================+++++Script "Vider poubelle"====================
set CrapFolder to ((path to application support) & "osxDownloader:")
set textDialog to "Attention: le dossier osxDownloader contient un élément suspect."
tell application "Finder"
if not items of trash is {} then
tell me to say "Appuyer sur la touche Haine Teur pour vider la corbeille" speaking rate 180 modulation 7 using "Virginie"
#open the trash
empty trash
tell me to say "C'est fini !" speaking rate 220 modulation 10 using "Milena" -- ou la voix que vous voulez
end if
if not items of CrapFolder is {} then
else
tell me to say "Appelez les pompiers et le SAMU. Alerte, colis suspect !" speaking rate 220 modulation 127 using "Virginie"
display dialog textDialog buttons {"Ok"} default button "Ok"
end if
end tell
================++++++++++++++===========================
Il suffit de le mettre en exécutable par chmod (voir doc UNIX) en le sauvegardant dans un dossier puis d'ouvrir Préférences système section "Utilisateurs et groupes", de l'adjoindre dans Ouverture au démarrage. Le tour est joué.
— Mac OS X peut paramétrer sa zone de fuseau horaire automatiquement. Très utile si vous voyagez souvent avec votre laptop.
Cochez la case “ Réglez la date et heure automatiquement ” dans les Préférences 'Date et heure". Si possible, le Mac réfléchira un moment et ensuite, sous vos yeux, plantez un pin aide-mémoire sur l'endroit souhaité de la carte du monde —et réglez la zone de temps automatiquement. (La carte du monde représentée baisse d'intensité visuelle afin de signaler que vous ne pouvez plus régler manuellement ce paramètre.)
— Vous vous servez souvent d'UNIX et avez besoin de voir la documentation sur une commande ? Vous faites habituellement man [nom_commande_UNIX], et ça n'est guère pratique. Il affiche séquentiellement les pages et vous ne pouvez pas naviguer entre elles ! Voici un utilitaire que vous pouvez placer sous la directory /usr/bin/. Vérifier que vous y avez bien accès en tapant $ echo $PATH sous Terminal. Vous pouvez l'appeler pman par exemple.
Il faut ensuite faire un >chmod a+x pman pour en faire un exécutable, et surtout garder intact le flag w pour pouvoir le modifier par la suite ... Éventuellement faites >sudo chmod a+x pman , suivi du mot de passe.
💼 Pour installer un manuel UNIX en français, allez sur MacBidouille et téléchargez les installateurs, mises à jour et lisez les explications. Très simple. Un grand merci au fabricant et concepteur !! Bel effort ! Malheureusement ça ne marche plus sous Sierra: tant pis on attendra !
— Pour enregistrer un fichier en format PDF dans la plupart des applis comme Word il suffit de choisir 'Imprimer...' dans le menu Fichier, puis choisir le bouton 'PDF' en bas à gauche et activer l'item 'Enregistrer au format PDF''. Par ailleurs, il est possible de gagner 20 à 30 % de place mémoire lors de sauvegardes de volumineux fichiers PDF sous Aperçu en choisissant l'option 'Reduce File Size' dans la commande 'Exporter' sous Fichier. Mais lors de la ré-ouverture des ces PDF "réduits" , certaines images apparaîtront dégradées, comme si votre poste de télé nécessitait un réglage de balayage horizontal: hélas, on n'a rien sans rien !!
— Lorsqu'on clique sur un fichier .pdf, Safari met des fois un temps infini à le charger à cause de son moteur interne. Si vous téléchargez plusieurs fichiers volumineux et en grand nombre, au lieu de cliquer directement sur le lien, faites [Alt] + Clic sur le lien du fichier .pdf, ce qui effectue un téléchargement externe plus rapide et simultané.
— Lorsque vous sélectionnez un groupe de photos dans un dossier, la commande [Alt] + Espace ouvre un diaporama intégré dans QuickLook de façon très rapide en mode plein écran: il permet -si vous sortez du mode plein écran- de disposer l'ensemble de vos photos en petits carrés ... ce qui vous permet de les voir et les sélectionner une par une. L'intérêt réside aussi dans le fait que le balayage latéral à deux doigts marche en mode plein écran et fait "diaporama", mais on peut aller et venir en avant et en arrière par un simple balayage...
Et un plug-in vraiment utile sur QuickLook, un !! Il se trouvait ici sur cette page et permettait d'afficher dans QuickLook la taille du fichier et ses dimensions en pixels !! Merci au fabricant...
|
|||||||||||
— Le logiciel Sierra Cache Cleaner possède un onglet 'Optimize' et sous cet onglet on peut lancer (en cochant les cases idoines) les items 'Optimize File Cache' sous la barre 'File cache', 'Optimize Files ' et 'Optimize Ram' sous la barre 'System'. Ça prend un peu de temps, quelques minutes si on n'optimise pas les fichiers système sinon c'est 1h VOIRE PLUS: intéressant UNIQUEMENT à faire lors d'une MAJ de Sierra mais après j'ai pu constater une notable amélioration des performances de mon Mac. Démarrage beaucoup plus rapide, fonctionnement de Finder meilleur en général. Bon ça coûte des sous tous ces logiciels, et il faut recommencer l'optimisation tout les quelques temps mais qu'est-ce que vous voulez ? L'informatique est une industrie isn'it ?
— Une liste des logiciels (ou partagiciels gratuits) que vous pouvez télécharger librement se trouve sur ce lien sur MacBidouille. Sinon il y a aussi gratuiciel, banque de logiciels gratuits ...
— L'envie vous prend de transformer votre texte en texte Stabilobossé mais sans quitter Mail ? Lisez cet article sur MacHints et téléchargez un petit fichier qui vous donnera une palette de styles.
— Sous Terminal il existe deux types de shell: bash et tcsh. Pour passer de l'un à l'autre, il faut aller dans les Préférences de Terminal.app et procéder comme il est indiqué sur cette page.
Attention la syntaxe n'est pas la même suivant le shell choisi ... Il y a les bash-istes et les tcsh-istes, comme il y a les Mac-istes et les PC-istes: affaire de goût et d'habitude ! Dans votre .profile , vous pouvez mettre la ligne suivante qui vous donnera la nature du shell dès l'ouverture de Terminal si vous avez un doute:
> echo "ceci est un shell" $0
😻 Pendant que j'y suis, une visite de Paris en très haute définition, ça vous tente ? Aucun rapport mais je le signale quand même ... Faites aussi une clé USB de sauvegarde de Maverick ou Yosemite ou Sierra avec DiskMaker X de façon à pouvoir éventuellement faire des réparations en cas de panne sérieuse. Cela vous fera une sécurité pour redémarrer en cas de pépin grave.
L'autre intérêt est que parmi les 4 logiciels disponibles sur cette clé Recovery, vous avez Terminal et ça vous permettra aussi de resetter les ACL ou réparer les permissions !! Des tas de choses en fait...
- Dans OS X Lion v10.7.3 mais cette possibilité s'arrête en fait dans les versions ultérieures, vous pouvez également démarrer à partir de votre disque Time Machine si nécessaire. Maintenez la touche Option enfoncée pendant le démarrage de votre Mac. Lorsque l’écran Gestionnaire de démarrage s’affiche, sélectionnez le disque de démarrage « Démarrage de l’EFI » (Voir support Apple)
- Par contre pour être cohérent, à votre place j'investirais sur un nouveau DD pour faire les sauvegardes à partir de High Sierra.
— Vous voulez booter plus vite ? Supprimez le fichier /var/db/bootcache.playlist 🤓
Pour ceux qui ne maitrisent pas encore UNIX, ouvrez Terminal et tapez la commande suivie du MDP:
> sudo rm -f /var/db/bootcache.playlist
Par contre ce fichier cache, il vous le recréera au prochain boot donc il faudra recommencer
— Vous en avez assez d'entendre toujours les mêmes sons de Mail à la réception des vos courriers ? Allez sur cette page et téléchargez ceux qui vous plaisent. Ensuite vous quittez Mail puis copiez ces sons sous ~/Library/Sounds puis rouvrez Mail: vous n'avez plus qu'à choisir ceux qui vous plaisent dans les préférences onglet Général...
— Si les recherches effectuées dans votre Mac ne renvoient pas les résultats attendus, vous pouvez recréer l’index de Spotlight pour résoudre ce problème: attention c'est long et ça bouffe du temps CPU.
Un conseil: ce MalwareBytes est un must et il faut l'avoir. Bon il est payant maintenant mais plutôt avoir ça que se retrouver infecté ! Il bouffe un peu de temps CPU en protection real-time Protection mais c'est indéniablement une sécurité. Le lien pour mettre à jour Flash Player sur le site d'Adobe se trouve ici.
— Si votre disque dur commence a être encombré ou que vous cherchiez quels fichiers prennent le plus de la place, vous pouvez vous servir de GrandPerspective, partagiciel gratuit. Sinon WhatSize fait bien l'affaire: il est plus cher mais il existe une version gratuite !! 👀
Truc: Vous pouvez visualiser les backups sous Time Machine, si vous voulez. Ouvrez votre disque externe puis ouvrez le dossier Backups.backupdb , et ensuite ouvrez le dossier portant le nom de votre ordi. Dedans, vous trouverez une énorme liste de dossiers de backups, avec des intitulés comme 2012-03-22-155831. Ce nom renvoie au backup du 22 Mars, 2012 à 15:58 (soit 3:58 p.m.) et 31 secondes. Pour nettoyer votre disque de sauvegarde une fois plein allez sous Time Machine, puis sélectionnez la roue dentée et choisissez "Supprimer la copie de sauvegarde“. Vous tapez Esc ensuite pour sortir de Time Machine et Finder s'occupera ensuite du reste: ça peut prendre un certain temps cette opération, durant laquelle il ne vaut pas le coup d'effectuer d'autres opérations afin de ne pas ralentir. Quittez les autres apps avant d'effectuer cette opération peut faire aussi du bien. Et surtout pensez à supprimer momentanément l'indexation automatique de Spotlight via Préférences Système en décochant toutes les cases lorsque vous sauvegardez sous Time Machine. Vous la remettrez après la sauvegarde...
— Un bon plan gratos: on pouvait autrefois télécharger 5 titres gratuits par mois via iTunes sous Radio Classique. Il vous fallait néanmoins un sésame, c-a-d un compte AppStore pour y accéder mais ils ont arrêté semble-t-il et c'est dommage. Vous pouvez toujours écouter cette radio sur votre iPhone ou via votre navigateur préféré grâce à ce lien. Les logiciels (payants !) WonderShare AllMyMusic ou AudioHijack permettent par ailleurs d'enregistrer en live sous Fip, Radio Classique ou ce que vous voulez. Évitez de jouer aux échecs en même temps sinon les bruits synthétiques des pièces en bois se posant sur l'échiquier feront partie de l'enregistrement final. Idem pour la (douce) voix de Virginie vous donnant l'heure : je me suis fait avoir au début, hahahaha !! Pas du meilleur effet à l'écoute... Fermez aussi Mail pour éviter les bruits intempestifs signalant l'arrivée de courrier. Pendant que j'y suis, dans les Préférences de iTunes section 'Avancé', décochez la case 'Copier dans le dossier iTunes Media les fichiers ajoutés à la bibliothèque'. Cela représente un gain de place et évite les doublons.
Alors de quoi vous plaignez-vous, avec tous ces bons plans ?? 🔨
— Certaines applications provenant de développeurs non identifiées ne peuvent s'ouvrir sans permission spéciale. Il faut aller dans Préférences système, ouvrir l'onglet sécurité et confidentialité et cliquer sur le bouton "Ouvrir quand même". Sinon il est possible d'ouvrir une appli d'un développeur non identifié en l'ouvrant par le menu contextuel (clic droit => ouvrir).
— Une application soi-disant endommagée et qui ne veut pas s'ouvrir ?
Un problème de Sandbox et de mise en quarantaine apparemment et que les commandes suivantes ont débloqués.
● Option I
Pour une certaine application LockedApp.app qui ne veut pas s'ouvrir, tapez dans Terminal:
sudo xattr -rd com.apple.quarantine /Applications/LockedApp.app
● Option II
Pour désactiver globalement tous les checks (attention, lire la suite) tapez dans Terminal:
sudo spctl --master-disable
Si vous débloquez tout avec la dernière commande, Mac ne reconnaitra plus évidemment les applications qui proviennent d'Apple - ou certifiées par lui - et celles que vous pouvez avoir ramassé au hasard sur le Net. Inconvénient, car il ne posera plus la question du berger à la bergère : voulez-vous ouvrir l'application UneTelle ? Pour savoir où le Mac en est des permissions, tapez dans Terminal :
spctl --status
...et il dira si c'est enable ou disabled
Pour changer le statut de disable en enable (chaudement recommandé 👄), faites évidemment:
sudo spctl --master-enable
— 10 commandes de Terminal que tous les utilisateurs de Mac devraient connaître
Le site OpenMan est très intéressant pour son affichage des pages man en GUI: au lieu de faire sous Terminal par exemple man ls, vous ferez openman ls et l'affichage est beaucoup + agréable. Il vous faudra Homebrew pour une installation de commandes supplémentaires sous Unix: safe, je l'ai essayé et ça marche sans problème.
==>une bonne video en anglais sur quelques tricks... une autre ici
Plutôt qu'attendre une semaine les MAJ de AppStore sur vos logiciels préférés d'OS, demandez-lui de vérifier tous les jours. Pour cela dans Terminal, tapez la commande suivant:
> defaults write com.apple.SoftwareUpdate Schedulerfrequency -int 1
— Pour réinitialiser Firefox ou qu'il s'auto-répare, appuyer sur Cmd + Alt en cliquant dessus au démarrage
— Vous avez un fichier téléchargé et vous vous demandez s'il n'est pas infecté par un nouveau virus, comme une mise à jour suspecte de adobe flash Player.
Allez sur ce site Virus total et faites le analyser
==================================================================
— On sait jamais et ça peut vous servir. Il s'avère nécessaire de bloquer des sites qui sont en fait des sites de hacker.
Voici la page qui indique comment faire pour bloquer un site selon 3 méthodes: via Hosts dans Préférences système, grâce à un logiciel qui s'appelle SelfControl (le blocage ne marche qu'1 heure dommage car il faut recommencer) et via le contrôle parental.
Et voici l'horrible 👺👹🐽‼ objet du délit, un URL: McKeeper ===> app4.letitbefaster.website
Surtout ne cliquez jamais sur OK si d'aventure vous atterrissiez sur cette page ! Qu'on se le dise! Histoire de pas être en retard ou repérés, en général ils changent le numéro de leur site de hacker après le préfixe app. Et comme ils se font repérer en général assez rapidement ils ont toute une palette de sites à leur disposition.
Donc bloquer via Hosts (ou contrôle parental) dans la foulée:
app.greatmacsoft.tech
app1.greatmacsoft.tech
app2.greatmacsoft.tech ==> et app3, app4, app5
Vous pouvez rajouter aussi dans la foulée:
us-offers-management.online

— Autre recommandation: ne désactiver jamais AdBlock !
En cherchant sur le Net un utilitaire ou un moyen pour télécharger des vidéos sur Facebook, je tombe sur un site qui me dit qu'il va le faire, mais que je dois désactiver AdBlock avant. Naïvement je le fais et là il se met à me télécharger des tas de trucs dont un certain décompresseur ZipRar qu'il installe dans mes applis. Plus des extensions pour Safari plus d'autres bidules...
Des sites au nom innocent comme macplanete.com ou macbookcity.com cachent des adeptes de MacKeeper le redoutable et vous demandent de désactiver AdBlock: ne le faites pas! En plus ils vous attirent en proposant de bonnes informations, souvent utiles pour le Mac: c'est le fishing avec l'hameçon, donc on peut s'y laisser prendre!
D'autres sites s'appelleront https://www.fbdown.net https://www.chumsearch.com et vous pouvez les bloquer par les Hosts à mon avis. Le dernier vous redirigera automatiquement vers McKeeper sous couvert de moteur de recherche.
MalWareBytes se met à clignoter furieusement m'avertissant qu'il a dû mettre des fichiers en quarantaine, ce qui est mauvais signe. Heureusement j'ai la présence d'esprit de faire un Force + quit du bidule installeur. Je passe MalWarebytes et il me trouve des tonnes de trucs bizarres dont un virus (ou cheval de Troie) et des extensions bizarres un peu partout.
Vidant les caches et l'historique, puis en passant MalwareBytes et EtreCheck (payant maintenant mais indispensable, 24€ !) tout est rentré dans l'ordre finalement. Ayez le réflexe de repérer le site suspect et de le rajouter dans les sites à bloquer par Hosts pour pas que ça recommence.
👩 Restaurer des messages ou fichiers effacés définitivement par erreur grâce à Time Machine
(ou n'importe quelle appli, peu importe)
Vous avez effacé définitivement des messages d'une boite dans Mail, voire des fichiers ? Vous les avez mis dans la Corbeille puis avez vidé la Corbeille (ou elle s'est vidée spontanément) et vous vous apercevez SOUDAIN que vous avez fait une erreur ?
Qu'il y avait un ou plusieurs messages dont vous aviez en fait besoin et qu'en fait vous n'auriez pas dû effacer ?
😻 Voici comment faire pour les récupérer grâce à TM.
D'abord mettez un alias de l'appli Time Machine qui se trouve dans le dossier Applications en le glissant dans le Dock. Ensuite ouvrez Mail et sélectionnez avec le curseur (ou bandeau) la boite d'où vous avez effacé les messages. Ensuite, votre Disque externe étant branché, vous allez dans le dock et sélectionnez l'icône Time Machine dans le Dock qui va se lancer. Il va vous afficher des fenêtres identiques à celle en avant-plan (foreground) dans le Finder mais lesquelles sont empilées dans les sauvegardes de TM par date du plus récent au plus ancien. Si ces messages ont bien été sauvegardés dans le passé (j'espère que vous sauvegardez régulièrement !) vous parcourrez cette pile jusqu'au moment où vous trouverez l'original (ou les originaux) de ces messages avant leur effacement accidentel.
🍹Voici un script pour quitter simplement et proprement un programme
Créez votre propre commande de shell et voici comment.
Chaque programme qui fonctionne possède une identificateur de processus ou dit le PID. Vous pouvez découvrir toute sorte d'informations sur un processus ou sur un programme avec l’aide son PID, et le contrôler facilement. Voici une manière simple de créer un script "pidof" à cet effet. Ouvrez votre terminal et changez le répertoire en cours par celui de ~/bin. En faisant par exemple "cd ~/bin". C'est le répertoire où toutes les commandes de Terminal sont stockées: faites un ls une fois dedans pour les voir toutes.
Si vous n'avez pas accès ou n'obtenez pas de permission de /bin, essayez /usr/local/bin alors.
Créez un nouveau document appelé « pidof » (aucune guillemet, ni extension de fichier), mais avec le « sudo » pour le faire en tant qu'administrateur.
Il vous demandera votre mot de passe d'admin. À l'intérieur de ce document, tapez ce qui suit :
#!/bin/sh
ps axc|awk "{if (\$5==\"$1\") print \$1}";
Vous avez maintenant terminé d’écrire votre propre script de shell. Sauvegardez par ":wq pidof" et sortez de vim avec le nouveau fichier créé. Il faudra maintenant aussi nécessairement changer les autorisations par "sudo chmod 700 pidof" et pour ce faire, vous aurez besoin du mot de passe admin encore.
Vous pouvez maintenant taper :
>sudo pidof nom_programme sous Terminal sur votre Mac et il renverra le PID de ce dernier, par exemple "sudo pidof iTunes".
Vous obtiendrez un numéro par exemple 1337, et vous n’aurez plus qu’à faire sous Terminal "kill 1337" pour le forcer à quitter. Simple non ? Plus simple que faire un ps sous Terminal et chercher votre programme dedans en farfouillant dans une tonne de trucs dont on comprend pas la signification.
— Vous voulez ouvrir un fichier Word sous Aperçu sans le transformer en pdf via Word . Rien de plus simple. Allez dans Terminal et tapez:
> open -a /Applications/Preview.app / chemin/nom_de fichier.docx
Evidemment vous ferez glisser l'application Aperçu dans la fenêtre Terminal ainsi que votre fichier à la suite avec un espace entre, ce qui les transformera en path UNIX automatiquement avec la bonne syntaxe. Plus qu'à appuyer sur la touche Entrée et ça y est.
Puis vous sauvegarderez ainsi dans le format de votre choix. Et si vous voulez envoyer par mail un fichier en pièce jointe, c'est aussi simple comme manip':
>open -a /Applications/Mail.app Fichier_a_envoyer
— Sur vos navigateurs, avez-vous remarqué combien il était difficile et laborieux de supprimer sélectivement des cookies inutiles que ce soit sous Chrome ou Safari ? Il existe une extension sous chrome qui les supprime sélectivement.
Le logiciel CCleaner peut vous supprimer ou garder (tous) les cookies au choix une version est gratuite et l'autre Pro est payante. Le logiciel Cookie, payant lui aussi, nettoie vos cookies mais sélectivement: si vous êtes légèrement parano et que vous avez peur d'être pisté à votre insu sur le Net, mais que vous voulez néanmoins garder vos login et MDP des sites que vous fréquentez habituellement, c'est utile et vous sélectionnez les cookies correspondant aux login et MDP des sites que vous fréquentez habituellement.
— Si d'aventure un site vous dit que Adobe Flash Player n'est pas à jour et vous propose une MAJ depuis chez eux, n'acceptez surtout pas ! Beaucoup de gens dont moi se sont fait avoir -dont moi!- et se sont retrouvés avec un Mac complètement infesté.. et ils ont passé des heures à nettoyer.
Si un site vous dit cela, que Flash Player n'est à jour chez vous, allez d'abord faire un tour dans Préférences Système et cliquez sur l'icône rouge de Flash tout en bas. Il vous dira tout de suite si vos différentes versions sont à jour ou pas, en se connectant pour le coup directement sur le site d'Adobe. Si ce n'est pas le cas et que Flash n'est pas à jour, vous n'aurez plus qu'à cliquer sur un bouton et là il s'occupera du téléchargement de la dernière version, mais sans risque cette fois !
De toute façon Flash Player ne sert vraiment plus à grand-chose maintenant: donc en le désinstallant une bonne fois pour toute vous limiterez des risques d'infection et de chevaux de Troie.
— Si vous cherchez le fabricant d'un logiciel tiers que vous ne connaissez pas, tapez la commande suivant sous Terminal:
> spctl -vv --assess /Applications/BBEdit.app
ce qui donne comme résultat:
/Applications/BBEdit.app: accepted
source=Developer ID
origin=Developer ID Application: Bare Bones Software, Inc.
Là j'ai pris BBEdit au hasard mais vous faites glisser l'icône de l'appli après '--assess' et il vous mettra le bon chemin UNIX à la place.
— Si vous voulez désinstaller une appli, vous n'avez que l'embarras du choix: CleanApp, CleanMyMac, TrashMe... Appcleaner & Uninstaller semble pour moi le meilleur.
Mais souvent maintenant les programmes mettent des choses vraiment partout sur votre ordi comme CleanMyMac: dans ce cas tapez le nom du programme dans EasyFind ou Find My File, par exemple CleanMyMac si vous voulez le désinstaller, et faites une recherche. Vous verrez qu'il trouvera encore des bouts de programme disséminés un peu partout et il ne vous restera plus qu'à les éliminer directement par l'icône Corbeille. Si vous voulez désinstaller FlashPlayer, consultez cette page: c'est assez compliqué car Chrome est livré avec le plug Flash natif et 2 versions différentes sont installées sur Firefox et Chrome. Mais il semble bien que l'on puisse s'en passer...
— Vous voulez enregistrer une séquence video sur votre webcam, par exemple quand vous déclarez votre flamme à l'élu(e) de votre coeur ? On peut le faire très simplement en passant par iMovie.
Voir cette page du support Apple
— Histoire de booster un peu votre Mac au démarrage ouvrez Mojave Cache Cleaner et allez à l'onglet Optimize. Là cochez les cases Tunes for high Speed, Optimize RAM et Optimize Cache File et faites run.
Vous pouvez sauvegarder le processus cette accélération en créant un document MCC que vous mettrez sur votre bureau. Ou bien en l'insérant dans l'ouverture au démarrage des Préférences...
Il vous sera demandé votre MDP et vous verrez cela améliorera à la fin les fonctionnalités du Mac durant la session. À refaire à toutes les ouvertures de nouvelles sessions: les changements sont donc non permanents.
🦑 Avertissement : certaines applis de AppStore payantes (!) ramassent des données confidentielles chez vous, genre historiques et autres cookies et les envoie en Chine etc.. Transmettez !
● Adblock Master
● Adware Doctor (f.k.a. Adware Medic, but not the one by Malwarebytes)
● Anti Malware & Adware (Komros)
● App Uninstall (Trend Micro)
● Dr. Antivirus (Trend Micro)
● Dr. Battery (Trend Micro)
● Dr. Cleaner (Trend Micro)
● Dr. Cleaner Pro (Trend Micro)
● Dr. Unarchiver (Trend Micro)
● Duplicate Finder (Trend Micro)
BEWARE of MacKeeper !
- ASKfm: Ask Anonymous Questions
- C25K 5K Trainer
- Classifieds 2.0 Marketplace
- Code Scanner by ScanLife
- Coupon Sherpa
- GasBuddy
- Homes.com
- Mobiletag
- Moco
- My Aurora Forecast
- MyRadar NOAA Weather Radar
- PayByPhone Parking
- Perfect365
- Photobucket
- QuakeFeed Earthquake Alerts
- Roadtrippers
- ScoutLook Hunting
- SnipSnap Coupon App
- Tapatalk
- The Coupons App
- Tunity
- Weather Live
- YouMail
- Open Any Files
- Dr. Cleaner
¤ Faire un accusé de réception et ce pour tous les emails que vous avez envoyés
==> Plutôt que s'angoisser à savoir si votre message est bien parvenu à votre destinataire et qu'il ou elle l'a lu, faites des accusés de réception des messages. Si vous utilisez Gmail il suffira de télécharger l’extension Streak CRM et de l'installer. Ainsi vous saurez si votre destinataire a bien lu votre message et à quel moment.
Pour Mail une seule instruction suffira pour activer les accusés de réception en ouvrant Terminal:
> defaults write com.apple.mail UserHeaders '{"Return-Receipt-To" = "login@domain.fr"; "Disposition-Notification-To" = "login@domain.fr"; }'
avec bien évidemment login@domain.fr comme étant l'email personnel sous Mail que vous désirez activer.
Pour vérifier si c’est bien installé (ou désinstallé) il vous suffira de taper l’instruction:
> defaults read com.apple.mail UserHeaders
Et si vous voulez retirer ces notifications automatiques de Mail vous rentrerez:
> defaults delete com.apple.mail UserHeaders
Il existe des logiciels en pagaille qui font l'équivalent mais assez couteux. Et qui ne marchent pas toujours comme on le souhaiterait.
J'en profite pour vous donner un conseil: comme moi et beaucoup, vous en avez assez de voir votre boite remplie de messages indésirables, les fameux spams. Ne les ouvrez jamais car justement les spammeurs utilisent cette astuce expliquée ci-dessus (mais qui ne vous servira à vous qu'à savoir si et quand votre destinataire a bien reçu votre mail, ce qui ne marche pas forcément à tous les coups je tiens à le préciser) et des logiciels pour voir si les adresses que leur donnent aléatoirement leurs robots sont valides. Et donc s'ils peuvent continuer à vous polluer et vous ennuyer.
Donc sélectionnez la boite "Indésirables", vérifiez quand même si par hasard de "bons" messages ne s'y trouvent pas glissés par erreur (ça arrive aussi!), faites Pomme + A et Del et hop!, direction la poubelle.
=================================================================
Vous avez téléchargé un fichier que Google Chrome refuse d'ouvrir car il juge que ça provient d'un site dangereux genre torrent ? Mais vous avez passé beaucoup de temps à télécharger cette version complète de Dune de David Lynch -et qui dure 10h et demi !- et vous tenez absolument à l'ouvrir et il vous demande si vous lu donnez enfin l'autorisation. Dilemme, que faire ?
Simple, vous allez dans le Menu Fenêtres de Chrome et cliquez sur l'item Téléchargements: là il vous demandera poliment si vous voulez le conserver ou non. Vous n'avez plus qu'à obtempérer et ça y est: vous allez passer 10h et demi délectables dans votre fauteuil à regarder la saga...
Enregistrer un écran ou une zone déterminée
Vous avez un tuto ou un bout de video qui défile dans un coin de l'écran et vous ne savez pas comment enregistrez par le menu contextuel car il n'est d'aucun format a priori ? Ce tuto du support Apple dont le lien est donné ci-dessous vous expliquera les 2 méthodes: soit avec Quick Time player qui enregistrera tout votre écran barre de menu comprise, soit avec la commande Finder Cmd + Maj + 5 qui permet de paramétrer une zone déterminée à enregistrer. Sous QT il enregistrera la totalité de l'écran.
Commencez par lancer un enregistrement d'écran dans le menu fichier de QT: un point rouge s'affichera avec une barre le tout dans un rectangle en haut et vous cliquerez dessus pour commencer l'enregistrement. Ensuite vous cliquerez n'importe où sur l'écran (un bandeau s'affichera pour expliquer la procédure de lancement) et l'enregistrement pourra commencer.
Pour terminer l'enregistrement il suffira d'appuyer simultanément sur Cmd + Ctrl + Esc et QT vous demandera si vous voulez l'enregistrer ou non.
https://support.apple.com/fr-fr/HT208721
Pour effectuer une capture d'écran simple ou d'une zone, tout est décrit ici:
https://support.apple.com/fr-fr/HT201361




/idata%2F5031833%2Fmer-calme-ciel-nuageux-40x30.jpg)
/idata%2F5031833%2Fbon-plan.jpg)
/idata%2F5031833%2Flogo-3D.jpg)
/idata%2F5031833%2Flogo-cekool-copie-2.jpg)
